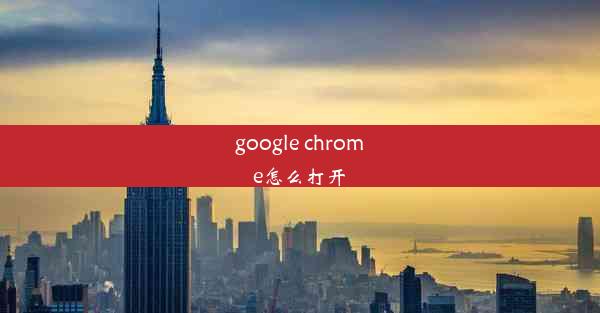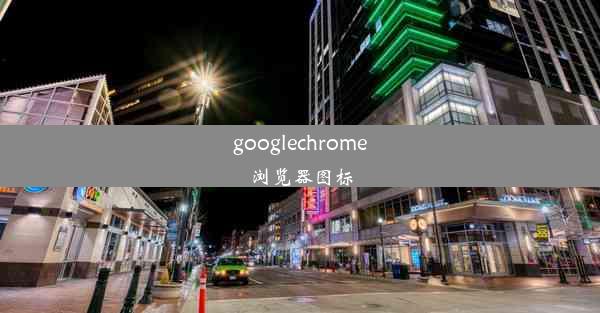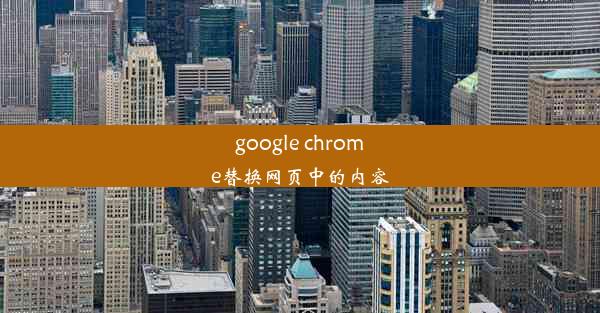google meeting如何申请权限
 谷歌浏览器电脑版
谷歌浏览器电脑版
硬件:Windows系统 版本:11.1.1.22 大小:9.75MB 语言:简体中文 评分: 发布:2020-02-05 更新:2024-11-08 厂商:谷歌信息技术(中国)有限公司
 谷歌浏览器安卓版
谷歌浏览器安卓版
硬件:安卓系统 版本:122.0.3.464 大小:187.94MB 厂商:Google Inc. 发布:2022-03-29 更新:2024-10-30
 谷歌浏览器苹果版
谷歌浏览器苹果版
硬件:苹果系统 版本:130.0.6723.37 大小:207.1 MB 厂商:Google LLC 发布:2020-04-03 更新:2024-06-12
跳转至官网

Google Meeting是一款功能强大的视频会议软件,广泛应用于企业、学校等各个领域。在使用Google Meeting进行会议时,权限申请是一个非常重要的环节。权限申请主要包括对会议的创建、主持、参与等权限的控制。了解权限申请的背景,有助于我们更好地进行后续的操作。
二、登录Google账户
我们需要登录Google账户。打开Google Meeting官网,点击登录按钮,输入您的Google账户邮箱和密码,点击登录即可。
三、进入Google Calendar
登录成功后,进入Google Calendar。在左侧菜单栏中,找到并点击会议选项,进入会议管理界面。
四、创建会议
在会议管理界面,点击创建会议按钮,进入会议创建页面。在创建会议页面,填写会议主题、时间、地点等信息。注意,会议地点应填写为Google Meet。
五、设置会议权限
在会议创建页面,找到权限选项,点击展开。在这里,我们可以设置会议的权限,包括:
1. 创建者:只有创建者可以创建会议。
2. 主持人:主持人可以控制会议的进程,如邀请参会者、切换摄像头、静音等。
3. 参会者:参会者可以参与会议,但不能控制会议进程。
4. 观众:观众只能观看会议,不能发言或控制会议进程。
根据实际需求,选择合适的权限设置。
六、邀请参会者
在会议创建页面,找到邀请参会者选项,点击展开。输入参会者的邮箱地址,点击发送邀请即可。参会者会收到会议邀请邮件,点击邮件中的链接即可加入会议。
七、保存并分享会议链接
完成以上步骤后,点击保存按钮,会议创建成功。在会议管理界面,找到该会议,点击分享按钮,即可生成会议链接。将会议链接分享给参会者,他们可以通过链接加入会议。
通过以上七个步骤,我们可以完成Google Meeting权限申请的全过程。在实际操作中,根据会议需求合理设置权限,确保会议的顺利进行。注意保护会议信息的安全,避免泄露给无关人员。