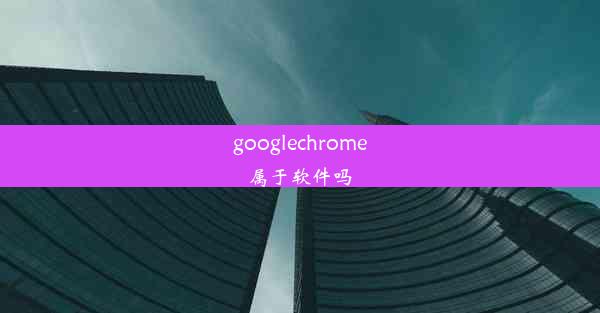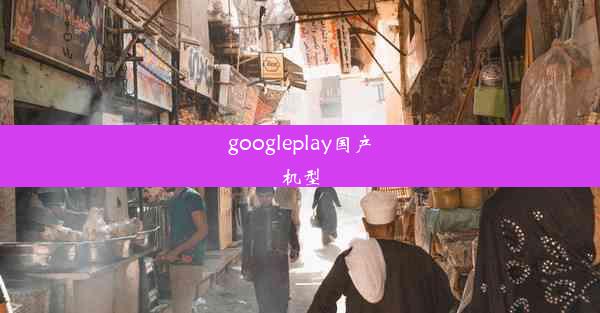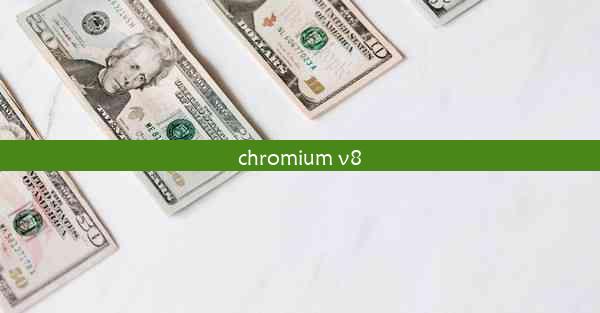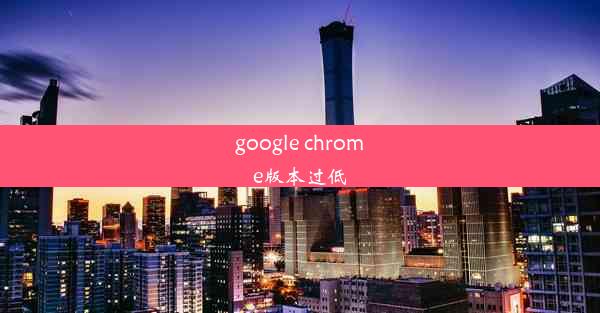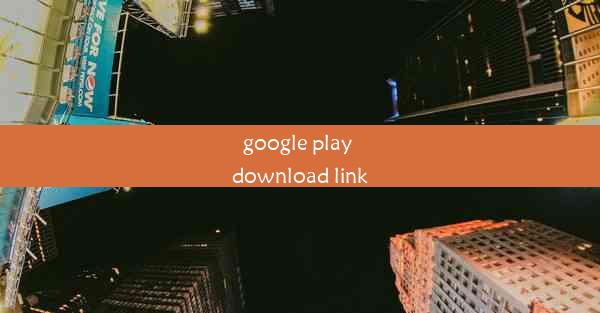googlechrome清理cookie
 谷歌浏览器电脑版
谷歌浏览器电脑版
硬件:Windows系统 版本:11.1.1.22 大小:9.75MB 语言:简体中文 评分: 发布:2020-02-05 更新:2024-11-08 厂商:谷歌信息技术(中国)有限公司
 谷歌浏览器安卓版
谷歌浏览器安卓版
硬件:安卓系统 版本:122.0.3.464 大小:187.94MB 厂商:Google Inc. 发布:2022-03-29 更新:2024-10-30
 谷歌浏览器苹果版
谷歌浏览器苹果版
硬件:苹果系统 版本:130.0.6723.37 大小:207.1 MB 厂商:Google LLC 发布:2020-04-03 更新:2024-06-12
跳转至官网

告别浏览器 clutter,Google Chrome 清理 Cookie,让你的网络生活更清爽!
在繁忙的网络生活中,Google Chrome 浏览器成为了我们不可或缺的伙伴。随着时间的推移,浏览器中的 Cookie 也会积累成山,影响浏览速度和隐私安全。今天,就让我们一起探索如何高效清理 Chrome 中的 Cookie,让你的网络生活焕然一新!
---
一、什么是 Cookie?为何要清理 Cookie?
Cookie 是一种小型的文本文件,通常由网站服务器发送到用户的浏览器,用于存储用户在网站上的活动信息。虽然 Cookie 在某些情况下能提升用户体验,但过多的 Cookie 会占用存储空间,甚至可能泄露个人隐私。
1. 提升浏览速度:随着时间的积累,过多的 Cookie 会占用浏览器存储空间,导致浏览器运行缓慢。
2. 保护隐私安全:部分 Cookie 可能会记录用户的浏览习惯和位置信息,清理 Cookie 可以有效保护个人隐私。
3. 优化网站性能:定期清理 Cookie 可以帮助网站更好地识别用户需求,提供更精准的服务。
---
二、如何手动清理 Google Chrome 中的 Cookie?
手动清理 Chrome 中的 Cookie 是一种简单有效的方法,以下是具体步骤:
1. 打开 Google Chrome 浏览器,点击右上角的三个点,选择设置。
2. 在设置页面中,找到隐私和安全部分,点击清除浏览数据。
3. 在弹出的窗口中,勾选Cookie 和其他网站数据,然后点击清除数据。
---
三、使用扩展程序自动清理 Cookie
除了手动清理,我们还可以借助扩展程序来自动清理 Chrome 中的 Cookie。
1. 打开 Chrome 网上应用店,搜索Cookie 清理器。
2. 选择合适的扩展程序,点击添加到 Chrome。
3. 安装完成后,在浏览器工具栏中找到扩展程序图标,点击它。
4. 根据扩展程序提示,设置清理频率和清理范围。
---
四、定期备份 Cookie,以防误删重要信息
在清理 Cookie 之前,建议先备份重要信息,以防误删。
1. 打开 Chrome 浏览器,点击右上角的三个点,选择设置。
2. 在设置页面中,找到隐私和安全部分,点击管理网站数据。
3. 在弹出的窗口中,找到需要备份的网站,点击查看所有数据。
4. 将所需数据导出为 CSV 或 JSON 格式,以便后续恢复。
---
五、清理 Cookie 后的注意事项
清理 Cookie 后,以下事项需要注意:
1. 部分网站可能需要重新登录,请提前保存好账号密码。
2. 清理 Cookie 可能会影响部分网站的个性化推荐,请根据个人需求进行调整。
3. 定期清理 Cookie,保持浏览器运行流畅。
---
清理 Google Chrome 中的 Cookie 是一种简单而有效的优化方法,可以帮助我们提升浏览速度、保护隐私安全,并优化网站性能。通过以上方法,相信你的网络生活一定会更加清爽!