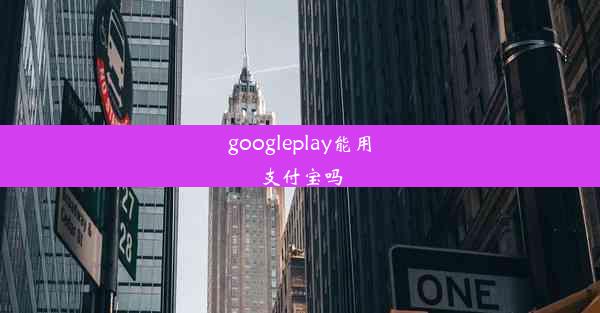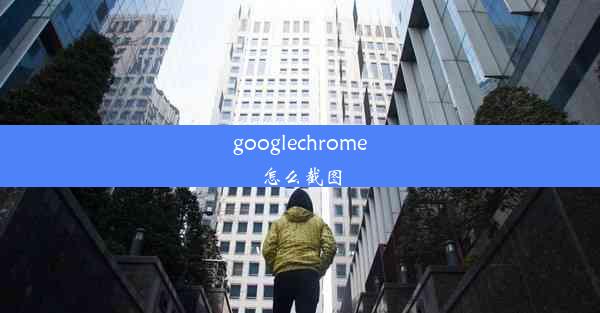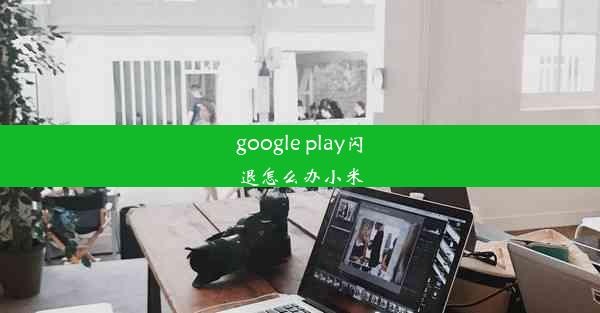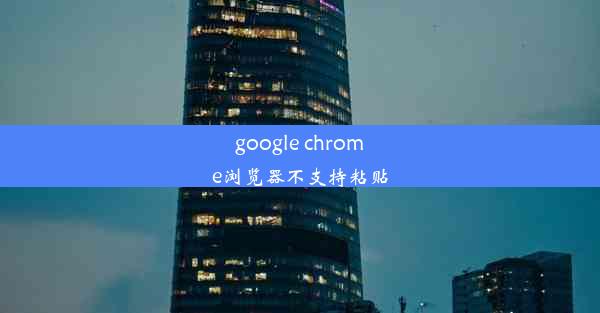chrome怎么设置其他个人资料
 谷歌浏览器电脑版
谷歌浏览器电脑版
硬件:Windows系统 版本:11.1.1.22 大小:9.75MB 语言:简体中文 评分: 发布:2020-02-05 更新:2024-11-08 厂商:谷歌信息技术(中国)有限公司
 谷歌浏览器安卓版
谷歌浏览器安卓版
硬件:安卓系统 版本:122.0.3.464 大小:187.94MB 厂商:Google Inc. 发布:2022-03-29 更新:2024-10-30
 谷歌浏览器苹果版
谷歌浏览器苹果版
硬件:苹果系统 版本:130.0.6723.37 大小:207.1 MB 厂商:Google LLC 发布:2020-04-03 更新:2024-06-12
跳转至官网

Chrome个人资料是Google Chrome浏览器中的一种功能,允许用户在同一个浏览器中创建多个独立的用户账户。每个个人资料都有自己的浏览历史、书签、密码和扩展程序等,这样用户就可以在多个账户之间切换,而不会互相干扰。
二、为什么需要设置其他个人资料
1. 保护隐私:在家庭或公共电脑上使用Chrome时,设置其他个人资料可以保护用户的隐私,避免不同用户之间的浏览数据互相泄露。
2. 管理多个账户:对于需要同时管理多个Google账户的用户,通过设置个人资料可以方便地在不同账户之间切换,而不需要频繁地登录和注销。
3. 隔离工作与个人使用:在工作或学习时,用户可以将Chrome的个人资料设置为专门用于工作或学习,而个人资料则用于休闲娱乐,从而保持工作与生活的界限。
4. 避免扩展程序冲突:某些扩展程序可能与其他扩展程序不兼容,通过设置个人资料可以避免这种情况,每个个人资料可以安装不同的扩展程序。
5. 个性化设置:每个用户都有自己的偏好设置,通过个人资料可以保存不同的主题、字体大小、语言等个性化设置。
三、如何创建新的个人资料
1. 打开Chrome浏览器。
2. 点击右上角的用户头像或管理其他用户按钮。
3. 在弹出的菜单中选择添加用户。
4. 输入新用户的名字,然后点击添加按钮。
5. 新用户个人资料创建成功后,即可在用户列表中看到。
四、如何切换个人资料
1. 打开Chrome浏览器。
2. 点击右上角的用户头像或管理其他用户按钮。
3. 在用户列表中选择想要切换到的个人资料。
4. 点击该个人资料,即可切换到对应的账户。
五、如何删除个人资料
1. 打开Chrome浏览器。
2. 点击右上角的用户头像或管理其他用户按钮。
3. 在用户列表中找到想要删除的个人资料。
4. 右键点击该个人资料,选择删除。
5. 确认删除操作。
六、如何共享个人资料
Chrome浏览器不支持直接共享个人资料,但可以通过以下方式实现:
1. 将个人资料导出为文件,然后与他人共享。
2. 在其他电脑上创建相同的用户名和密码,以实现类似个人资料的效果。
七、如何备份和恢复个人资料
1. 备份:
- 打开Chrome浏览器。
- 点击右上角的用户头像或管理其他用户按钮。
- 在用户列表中找到想要备份的个人资料。
- 右键点击该个人资料,选择导出资料。
- 选择备份文件保存的位置和文件名,然后点击保存。
2. 恢复:
- 打开Chrome浏览器。
- 点击右上角的用户头像或管理其他用户按钮。
- 在用户列表中选择添加用户。
- 选择从备份中恢复。
- 选择备份文件,然后点击恢复。
八、如何设置个人资料图片
1. 打开Chrome浏览器。
2. 点击右上角的用户头像或管理其他用户按钮。
3. 在用户列表中找到想要设置图片的个人资料。
4. 右键点击该个人资料,选择更改图片。
5. 选择图片文件,然后点击选择按钮。
九、如何设置个人资料密码
1. 打开Chrome浏览器。
2. 点击右上角的用户头像或管理其他用户按钮。
3. 在用户列表中找到想要设置密码的个人资料。
4. 右键点击该个人资料,选择设置密码。
5. 输入密码和确认密码,然后点击保存。
十、如何设置个人资料主题
1. 打开Chrome浏览器。
2. 点击右上角的用户头像或管理其他用户按钮。
3. 在用户列表中找到想要设置主题的个人资料。
4. 右键点击该个人资料,选择主题。
5. 选择喜欢的主题,然后点击应用。
十一、如何设置个人资料字体大小
1. 打开Chrome浏览器。
2. 点击右上角的用户头像或管理其他用户按钮。
3. 在用户列表中找到想要设置字体大小的个人资料。
4. 右键点击该个人资料,选择字体大小。
5. 选择合适的字体大小,然后点击应用。
十二、如何设置个人资料语言
1. 打开Chrome浏览器。
2. 点击右上角的用户头像或管理其他用户按钮。
3. 在用户列表中找到想要设置语言的个人资料。
4. 右键点击该个人资料,选择语言。
5. 选择需要的语言,然后点击应用。
十三、如何设置个人资料隐私设置
1. 打开Chrome浏览器。
2. 点击右上角的用户头像或管理其他用户按钮。
3. 在用户列表中找到想要设置隐私的个人资料。
4. 右键点击该个人资料,选择隐私设置。
5. 根据需要调整隐私设置,如关闭位置信息、关闭个性化广告等。
十四、如何设置个人资料同步设置
1. 打开Chrome浏览器。
2. 点击右上角的用户头像或管理其他用户按钮。
3. 在用户列表中找到想要设置同步的个人资料。
4. 右键点击该个人资料,选择同步设置。
5. 根据需要选择同步的内容,如书签、密码、浏览历史等。
十五、如何设置个人资料扩展程序
1. 打开Chrome浏览器。
2. 点击右上角的用户头像或管理其他用户按钮。
3. 在用户列表中找到想要设置扩展程序的个人资料。
4. 右键点击该个人资料,选择扩展程序。
5. 安装或卸载需要的扩展程序。
十六、如何设置个人资料自动填充
1. 打开Chrome浏览器。
2. 点击右上角的用户头像或管理其他用户按钮。
3. 在用户列表中找到想要设置自动填充的个人资料。
4. 右键点击该个人资料,选择自动填充。
5. 根据需要设置自动填充的信用卡信息、地址等。
十七、如何设置个人资料下载文件夹
1. 打开Chrome浏览器。
2. 点击右上角的用户头像或管理其他用户按钮。
3. 在用户列表中找到想要设置下载文件夹的个人资料。
4. 右键点击该个人资料,选择下载文件夹。
5. 选择或设置下载文件的保存位置。
十八、如何设置个人资料网络设置
1. 打开Chrome浏览器。
2. 点击右上角的用户头像或管理其他用户按钮。
3. 在用户列表中找到想要设置网络的个人资料。
4. 右键点击该个人资料,选择网络设置。
5. 根据需要调整网络设置,如开启或关闭数据压缩、选择网络连接等。
十九、如何设置个人资料打印设置
1. 打开Chrome浏览器。
2. 点击右上角的用户头像或管理其他用户按钮。
3. 在用户列表中找到想要设置打印的个人资料。
4. 右键点击该个人资料,选择打印设置。
5. 根据需要设置打印选项,如打印质量、纸张大小等。
二十、如何设置个人资料其他高级设置
1. 打开Chrome浏览器。
2. 点击右上角的用户头像或管理其他用户按钮。
3. 在用户列表中找到想要设置高级设置的个人资料。
4. 右键点击该个人资料,选择高级设置。
5. 在高级设置中,用户可以调整各种复杂的设置,如网页渲染、安全设置等。