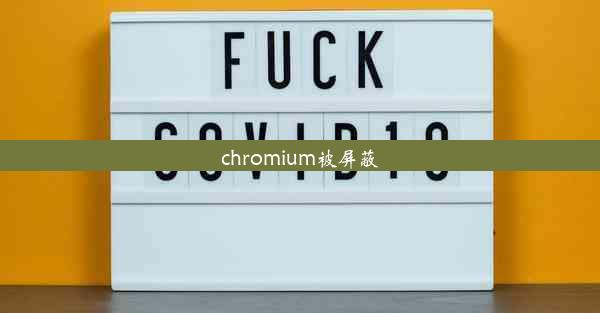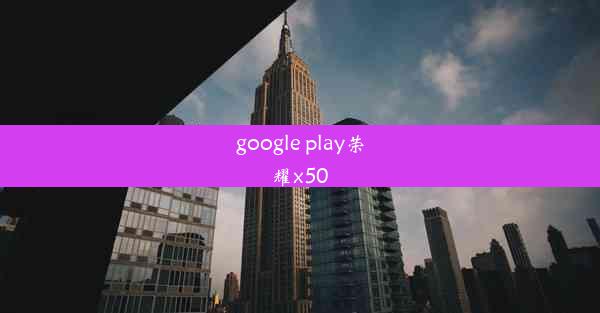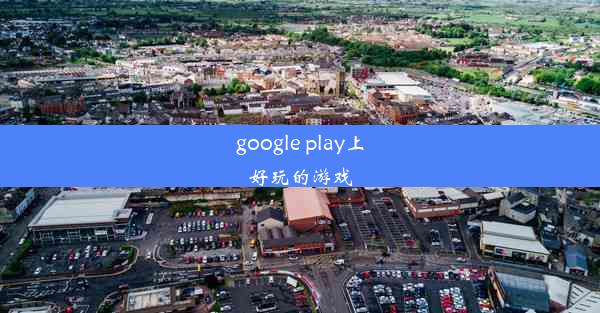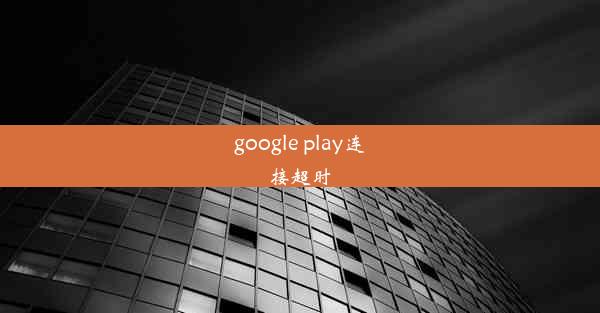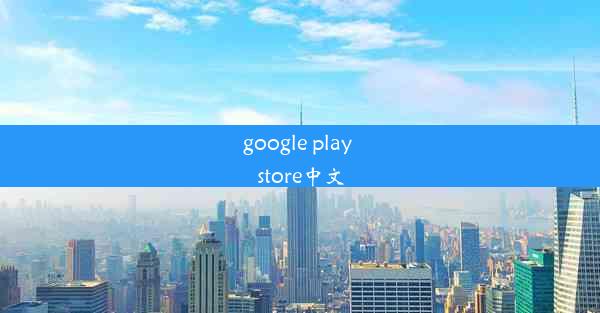googlechrome怎么截图
 谷歌浏览器电脑版
谷歌浏览器电脑版
硬件:Windows系统 版本:11.1.1.22 大小:9.75MB 语言:简体中文 评分: 发布:2020-02-05 更新:2024-11-08 厂商:谷歌信息技术(中国)有限公司
 谷歌浏览器安卓版
谷歌浏览器安卓版
硬件:安卓系统 版本:122.0.3.464 大小:187.94MB 厂商:Google Inc. 发布:2022-03-29 更新:2024-10-30
 谷歌浏览器苹果版
谷歌浏览器苹果版
硬件:苹果系统 版本:130.0.6723.37 大小:207.1 MB 厂商:Google LLC 发布:2020-04-03 更新:2024-06-12
跳转至官网
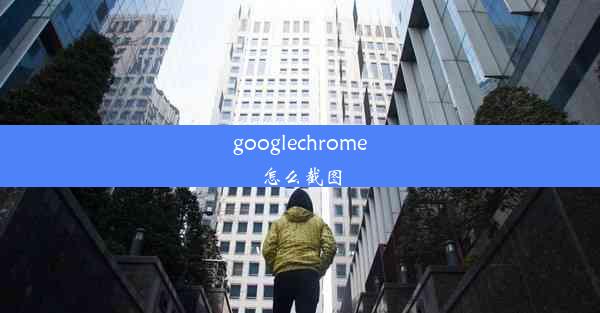
在数字化时代,信息传递的速度如同光速,而截图则成为了我们记录这些瞬息万变信息的利器。Google Chrome,作为全球最受欢迎的浏览器之一,其强大的截图功能更是让人爱不释手。今天,就让我们揭开Google Chrome截图的神秘面纱,一起探索这个便捷的截图世界。
一、开启截图之旅:Chrome截图功能简介
Google Chrome的截图功能简单易用,无论是截取网页上的某个区域,还是整个页面,甚至是整个屏幕,Chrome都能轻松应对。以下是一些基本的截图操作:
1. 截图区域选择:在网页上右击,选择截图选项,然后选择选择区域即可。
2. 截图整个网页:在网页上右击,选择截图选项,然后选择全屏截图。
3. 截图整个屏幕:按下Ctrl + Shift + I快捷键,打开开发者工具,点击工具栏中的更多工具按钮,选择截图选项,然后选择截取整个屏幕。
二、高级截图技巧:定制你的截图体验
Chrome的截图功能不仅限于基本的截图操作,还有一些高级技巧可以让你更加得心应手:
1. 编辑截图:截图完成后,可以直接在截图工具中编辑,包括裁剪、涂鸦、添加文字等。
2. 保存截图:截图完成后,可以保存为图片或PDF格式,方便后续使用。
3. 分享截图:截图完成后,可以直接分享到社交媒体或通过邮件发送。
三、截图大师的秘密武器:扩展程序
Google Chrome的扩展程序商店中有许多强大的截图工具,它们可以让你在截图方面更加得心应手。以下是一些受欢迎的截图扩展程序:
1. Lightshot:提供快速截图、编辑和分享功能,界面简洁,操作方便。
2. Awesome Screenshot:提供多种截图模式,包括区域截图、全屏截图、滚动截图等,支持编辑和注释。
3. Save as PDF/RTF:可以将网页保存为PDF或RTF格式,方便阅读和打印。
四、掌握Chrome截图,记录美好瞬间
Google Chrome的截图功能强大而实用,无论是日常办公还是学习娱乐,都能让你轻松捕捉到那些美好的瞬间。相信你已经对Chrome的截图功能有了更深入的了解。现在,就让我们一起开启截图之旅,记录下生活中的每一个精彩瞬间吧!