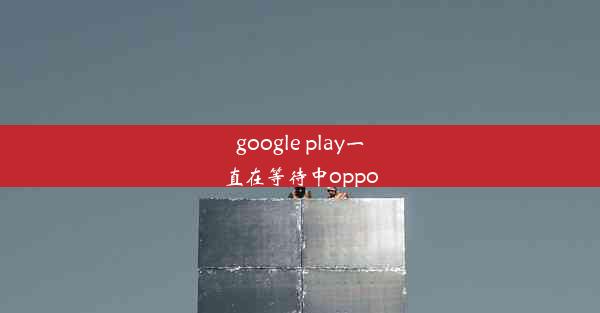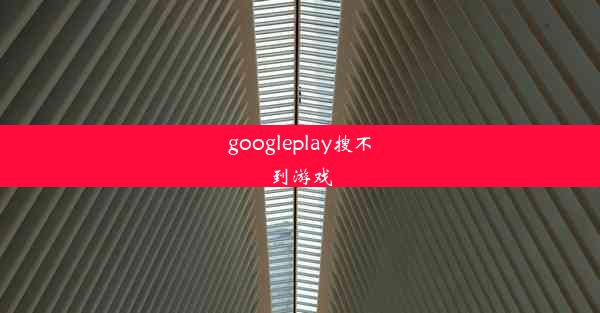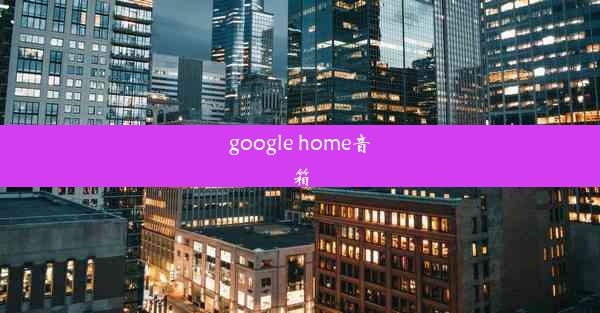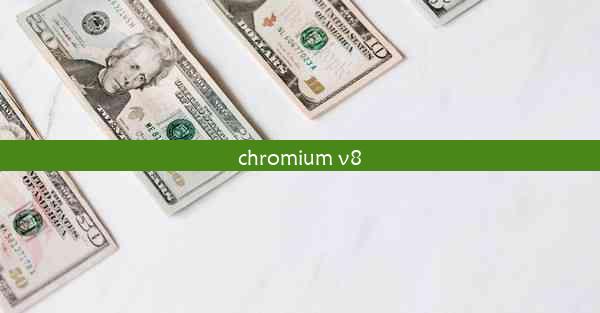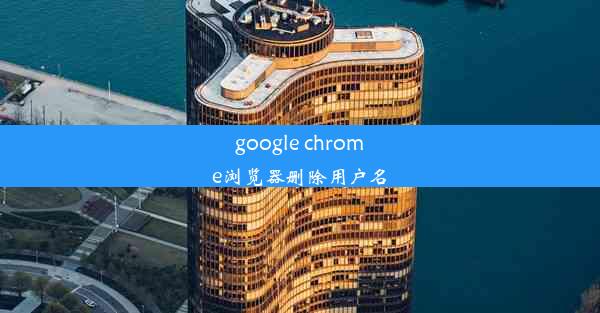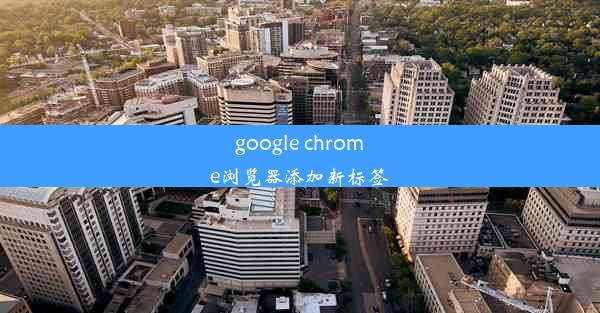googlemeeting怎么录屏
 谷歌浏览器电脑版
谷歌浏览器电脑版
硬件:Windows系统 版本:11.1.1.22 大小:9.75MB 语言:简体中文 评分: 发布:2020-02-05 更新:2024-11-08 厂商:谷歌信息技术(中国)有限公司
 谷歌浏览器安卓版
谷歌浏览器安卓版
硬件:安卓系统 版本:122.0.3.464 大小:187.94MB 厂商:Google Inc. 发布:2022-03-29 更新:2024-10-30
 谷歌浏览器苹果版
谷歌浏览器苹果版
硬件:苹果系统 版本:130.0.6723.37 大小:207.1 MB 厂商:Google LLC 发布:2020-04-03 更新:2024-06-12
跳转至官网
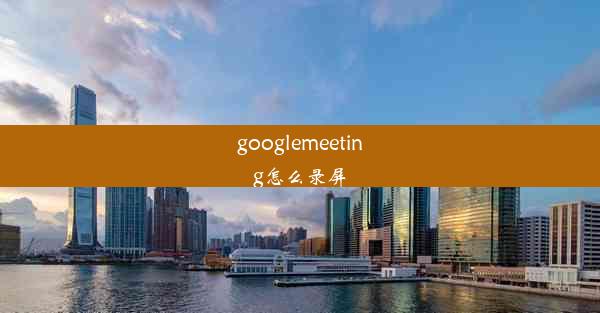
在这个数字化时代,远程会议已成为我们日常生活的一部分。Google Meet作为一款强大的视频会议工具,其录屏功能更是让无数用户为之着迷。你是否也曾好奇,如何在Google Meet中轻松录屏?今天,就让我们一起揭开这个神秘面纱,探索Google Meet录屏的奥秘。
Google Meet录屏:一场视觉盛宴的开始
想象一下,你正参加一场精彩的Google Meet会议,突然灵光一闪,想要将这场会议的精华部分永久保存。这时,Google Meet的录屏功能就能帮你实现这个愿望。只需简单几步,你就能将会议内容转化为一段视频,随时随地回放。
准备工作:确保你的设备支持录屏
在开始录屏之前,首先要确保你的设备支持录屏功能。目前,Google Meet录屏功能主要适用于Windows和macOS操作系统。如果你使用的是其他操作系统,可能需要借助第三方软件来实现。
轻松录屏:Google Meet录屏步骤详解
以下是Google Meet录屏的详细步骤:
1. 打开Google Meet,并进入会议界面。
2. 点击屏幕右下角的更多按钮,选择录制。
3. 在弹出的菜单中,选择录制此会议。
4. 点击开始录制按钮,开始录制会议。
5. 会议结束后,点击停止录制按钮,保存录制的视频。
视频编辑:让你的录屏视频更加精彩
录制完成后,你可能需要对视频进行一些编辑,使其更加精彩。以下是一些常用的视频编辑技巧:
1. 剪辑:删除视频中的冗余部分,保留精华内容。
2. 转换:将视频转换为其他格式,方便在不同设备上播放。
3. 添加字幕:为视频添加字幕,方便观看。
分享与传播:让你的录屏视频大放异彩
录屏视频制作完成后,你可以通过以下方式分享和传播:
1. 将视频上传至社交媒体平台,如YouTube、Facebook等。
2. 将视频发送给朋友、同事或家人,让他们共同欣赏。
3. 将视频用于教学、培训等场合,提高工作效率。
Google Meet录屏,让沟通更高效
Google Meet录屏功能,不仅让我们的沟通更加便捷,还能帮助我们记录下重要的会议内容。在这个信息爆炸的时代,掌握这一技能,无疑能让你在职场和生活中更加游刃有余。快来试试Google Meet录屏吧,让你的沟通更加高效,生活更加精彩!