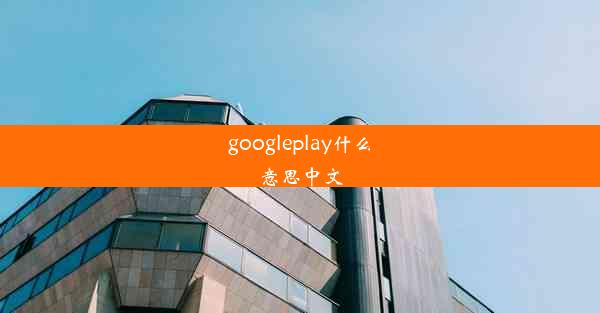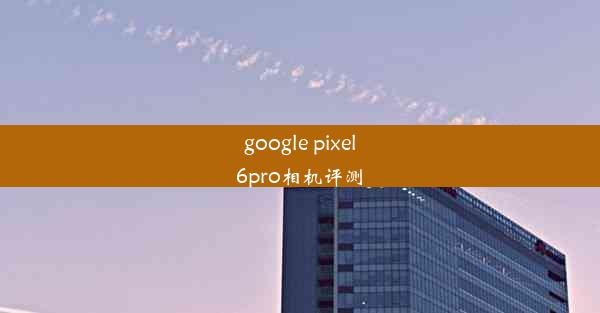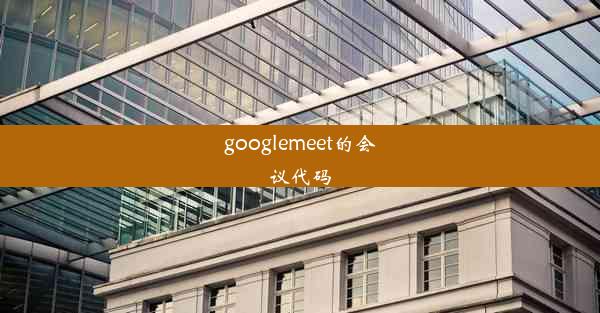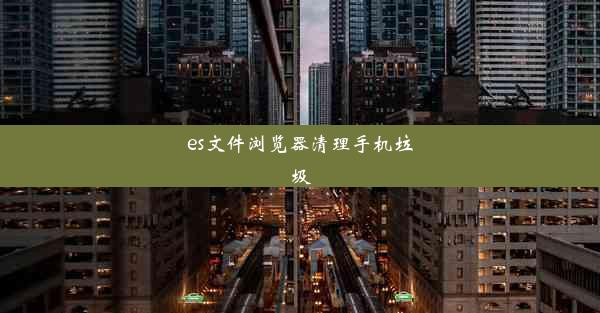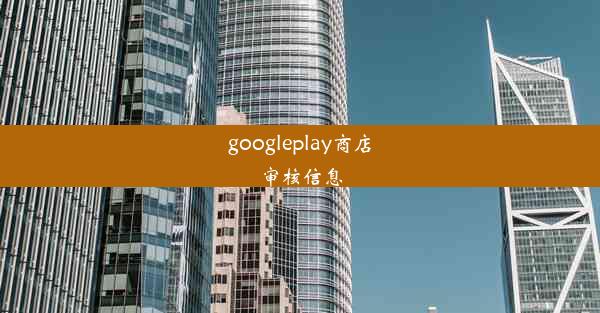googlechrome怎么装软件
 谷歌浏览器电脑版
谷歌浏览器电脑版
硬件:Windows系统 版本:11.1.1.22 大小:9.75MB 语言:简体中文 评分: 发布:2020-02-05 更新:2024-11-08 厂商:谷歌信息技术(中国)有限公司
 谷歌浏览器安卓版
谷歌浏览器安卓版
硬件:安卓系统 版本:122.0.3.464 大小:187.94MB 厂商:Google Inc. 发布:2022-03-29 更新:2024-10-30
 谷歌浏览器苹果版
谷歌浏览器苹果版
硬件:苹果系统 版本:130.0.6723.37 大小:207.1 MB 厂商:Google LLC 发布:2020-04-03 更新:2024-06-12
跳转至官网
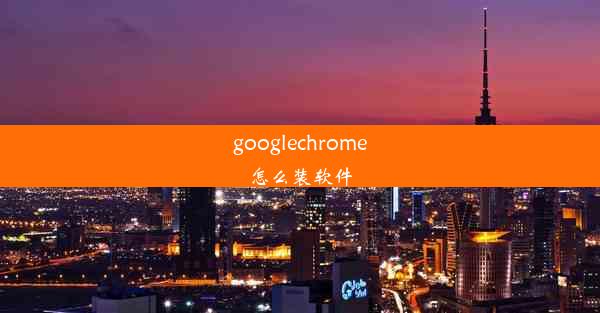
Google Chrome 是一款由 Google 公司开发的免费网页浏览器,自2008年发布以来,凭借其简洁的界面、快速的浏览速度和丰富的扩展程序,迅速成为全球最受欢迎的浏览器之一。Chrome 的设计理念是提供一个简单、高效、安全的网络浏览体验。
二、安装 Google Chrome 的准备工作
在开始安装 Google Chrome 之前,请确保您的电脑满足以下基本要求:
1. 操作系统:Windows 7 或更高版本,macOS 10.9 或更高版本,Linux。
2. 处理器:至少 1 GHz 的处理器。
3. 内存:至少 1 GB 的 RAM(对于 Windows 和 Linux),至少 512 MB 的 RAM(对于 macOS)。
4. 硬盘空间:至少 100 MB 的可用空间。
三、下载 Google Chrome 安装包
1. 打开 Google Chrome 的官方网站:www./chrome/
2. 在页面右上角点击下载 Chrome按钮。
3. 选择适合您操作系统的版本进行下载。
四、安装 Google Chrome
1. 双击下载的安装包,开始安装过程。
2. 点击接受并安装按钮,同意用户协议。
3. 选择安装路径,默认路径为 C:\\Program Files (x86)\\Google\\Chrome\\Application\\。
4. 点击安装按钮,等待安装完成。
5. 安装完成后,点击立即启动按钮,即可打开 Google Chrome。
五、配置 Google Chrome
1. 打开 Google Chrome,点击右上角的三个点图标,选择设置。
2. 在设置页面中,您可以进行以下配置:
- 更改主题:选择喜欢的主题颜色和样式。
- 搜索引擎:设置默认搜索引擎,如百度、必应等。
- 书签:管理您的书签,添加、删除或编辑书签。
- 扩展程序:安装和管理扩展程序,提高浏览效率。
六、安装扩展程序
1. 打开 Google Chrome,点击右上角的三个点图标,选择更多工具。
2. 点击扩展程序。
3. 在扩展程序页面中,您可以搜索并安装各种扩展程序,如广告拦截、翻译、截图等。
七、使用同步功能
1. 打开 Google Chrome,点击右上角的三个点图标,选择设置。
2. 在设置页面中,找到同步选项。
3. 点击添加账户按钮,输入您的 Google 账户信息。
4. 选择同步内容,如书签、密码、历史记录等。
5. 点击开始同步按钮,即可将您的数据同步到云端。
八、使用密码管理器
1. 打开 Google Chrome,点击右上角的三个点图标,选择设置。
2. 在设置页面中,找到密码选项。
3. 点击管理密码按钮,查看和管理您的密码。
4. Chrome 会自动填充您的登录信息,提高安全性。
九、使用隐私设置
1. 打开 Google Chrome,点击右上角的三个点图标,选择设置。
2. 在设置页面中,找到隐私和安全选项。
3. 在安全部分,您可以设置以下选项:
- 安全浏览:启用或禁用安全浏览功能。
- 安全搜索:启用或禁用安全搜索功能。
- 安全通知:启用或禁用安全通知功能。
十、使用网页翻译功能
1. 打开 Google Chrome,访问需要翻译的网页。
2. 点击页面右上角的翻译图标(一个小地球)。
3. 选择目标语言,Chrome 会自动翻译整个网页。
十一、使用截图工具
1. 打开 Google Chrome,访问需要截图的网页。
2. 点击右上角的三个点图标,选择更多工具。
3. 点击截图按钮,选择截图区域。
4. 点击截取屏幕或截取窗口,完成截图。
十二、使用书签管理功能
1. 打开 Google Chrome,点击右上角的三个点图标,选择书签。
2. 在书签管理页面中,您可以进行以下操作:
- 添加书签:点击添加书签按钮,输入书签名称和网址。
- 编辑书签:选中书签,点击编辑按钮,修改书签信息。
- 删除书签:选中书签,点击删除按钮。
十三、使用网页插件
1. 打开 Google Chrome,点击右上角的三个点图标,选择更多工具。
2. 点击扩展程序。
3. 在扩展程序页面中,您可以搜索并安装各种网页插件,如视频下载、网页截图等。
十四、使用网页截图功能
1. 打开 Google Chrome,访问需要截图的网页。
2. 点击右上角的三个点图标,选择更多工具。
3. 点击截图按钮,选择截图区域。
4. 点击截取屏幕或截取窗口,完成截图。
十五、使用网页录音功能
1. 打开 Google Chrome,访问需要录音的网页。
2. 点击右上角的三个点图标,选择更多工具。
3. 点击录音按钮,开始录音。
4. 录音完成后,点击停止按钮,保存录音文件。
十六、使用网页翻译功能
1. 打开 Google Chrome,访问需要翻译的网页。
2. 点击页面右上角的翻译图标(一个小地球)。
3. 选择目标语言,Chrome 会自动翻译整个网页。
十七、使用网页截图功能
1. 打开 Google Chrome,访问需要截图的网页。
2. 点击右上角的三个点图标,选择更多工具。
3. 点击截图按钮,选择截图区域。
4. 点击截取屏幕或截取窗口,完成截图。
十八、使用网页录音功能
1. 打开 Google Chrome,访问需要录音的网页。
2. 点击右上角的三个点图标,选择更多工具。
3. 点击录音按钮,开始录音。
4. 录音完成后,点击停止按钮,保存录音文件。
十九、使用网页翻译功能
1. 打开 Google Chrome,访问需要翻译的网页。
2. 点击页面右上角的翻译图标(一个小地球)。
3. 选择目标语言,Chrome 会自动翻译整个网页。
二十、使用网页截图功能
1. 打开 Google Chrome,访问需要截图的网页。
2. 点击右上角的三个点图标,选择更多工具。
3. 点击截图按钮,选择截图区域。
4. 点击截取屏幕或截取窗口,完成截图。