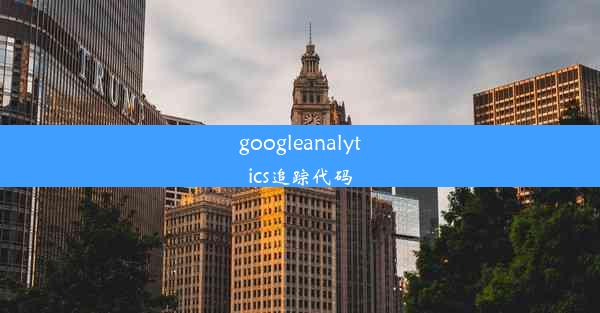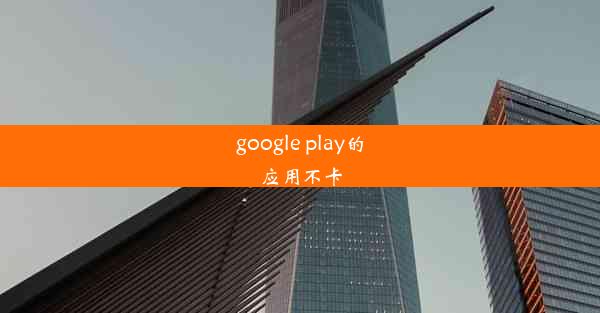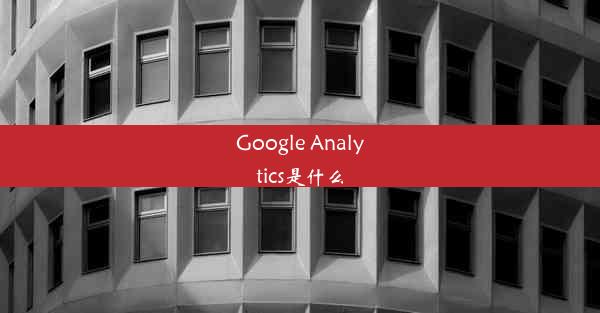googlechrome怎么修改保存位置
 谷歌浏览器电脑版
谷歌浏览器电脑版
硬件:Windows系统 版本:11.1.1.22 大小:9.75MB 语言:简体中文 评分: 发布:2020-02-05 更新:2024-11-08 厂商:谷歌信息技术(中国)有限公司
 谷歌浏览器安卓版
谷歌浏览器安卓版
硬件:安卓系统 版本:122.0.3.464 大小:187.94MB 厂商:Google Inc. 发布:2022-03-29 更新:2024-10-30
 谷歌浏览器苹果版
谷歌浏览器苹果版
硬件:苹果系统 版本:130.0.6723.37 大小:207.1 MB 厂商:Google LLC 发布:2020-04-03 更新:2024-06-12
跳转至官网

随着互联网的普及和信息的爆炸式增长,我们每天都会在Google Chrome浏览器中下载大量的文件。这些文件可能包括图片、文档、视频等,而默认的保存位置往往不是我们最方便访问的地方。学会如何修改Google Chrome的保存位置,不仅能够提高我们的工作效率,还能让我们的文件管理更加个性化。本文将详细介绍如何修改Google Chrome的保存位置,帮助读者更好地管理自己的文件。
一、打开Chrome设置
1. 打开Google Chrome浏览器。
2. 点击右上角的三个点(菜单按钮)。
3. 在下拉菜单中选择设置。
4. 在设置页面中,滚动到页面底部,点击高级按钮。
二、启用显示高级设置
1. 在高级页面中,找到系统部分。
2. 点击管理默认下载位置旁边的开关,将其设置为开启状态。
三、选择新的保存位置
1. 在弹出的窗口中,点击更改按钮。
2. 选择你想要设置的新文件夹。
3. 点击确定按钮,新的保存位置将被设置。
四、设置下载文件夹的访问权限
1. 在下载设置中,找到下载文件夹部分。
2. 点击管理文件夹按钮。
3. 选择你设置的下载文件夹,确保你有权限访问。
五、自定义下载文件夹的命名规则
1. 在下载设置中,找到下载文件夹部分。
2. 点击更改文件夹命名规则按钮。
3. 在弹出的窗口中,你可以自定义下载文件夹的命名规则,例如按照日期、文件类型等。
六、使用快捷键快速访问下载文件夹
1. 在下载设置中,找到下载文件夹部分。
2. 点击使用快捷键打开下载文件夹旁边的开关,将其设置为开启状态。
3. 按照提示设置快捷键。
七、清理下载文件夹
1. 定期清理下载文件夹,删除不必要的文件。
2. 在下载设置中,找到清理下载文件夹部分。
3. 点击清理下载文件夹按钮,按照提示操作。
八、设置下载文件夹的备份
1. 在下载设置中,找到备份下载文件夹部分。
2. 点击备份下载文件夹按钮。
3. 选择备份的路径和文件名。
九、使用外部下载管理工具
1. 如果Google Chrome的下载管理功能无法满足你的需求,可以考虑使用外部下载管理工具。
2. 选择一款适合自己的下载管理工具,例如IDM、FlashGet等。
十、设置下载文件夹的加密
1. 在下载设置中,找到加密下载文件夹部分。
2. 点击加密下载文件夹按钮。
3. 设置密码并确认。
通过以上步骤,我们可以轻松地修改Google Chrome的保存位置,使文件管理更加个性化。这不仅能够提高我们的工作效率,还能让我们的电脑更加整洁。在未来的研究中,我们可以进一步探索如何通过自动化脚本或插件来简化这一过程,让用户更加便捷地管理自己的下载文件。