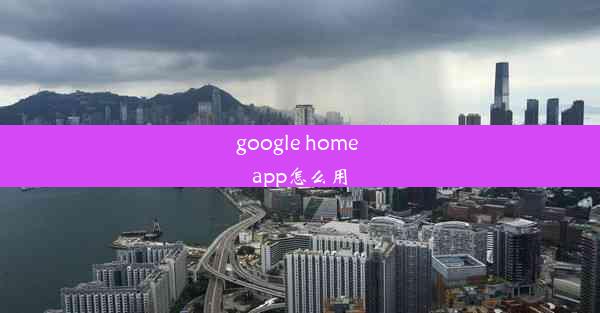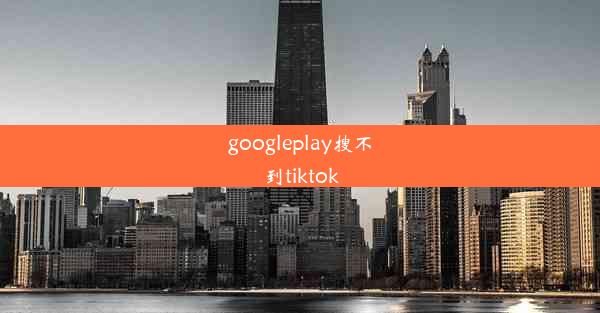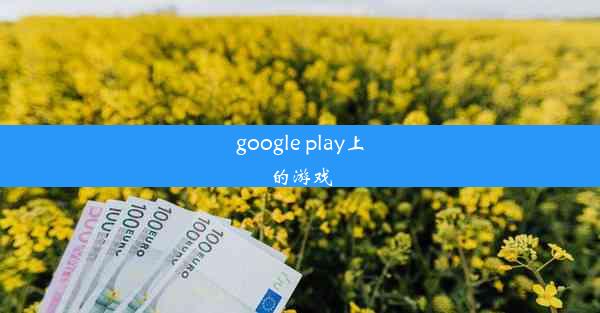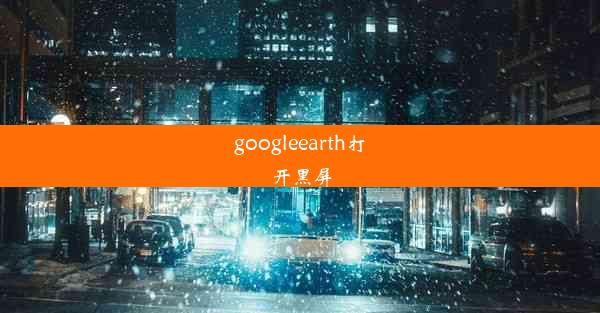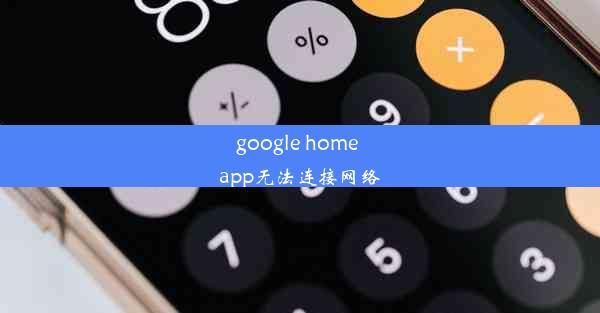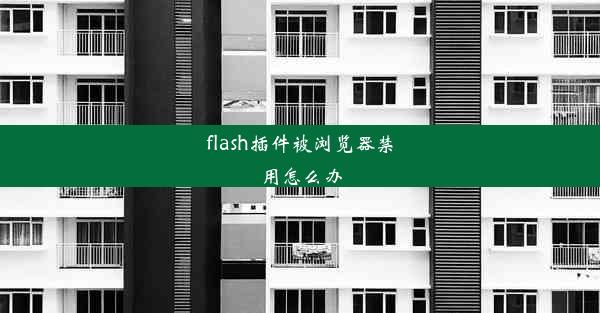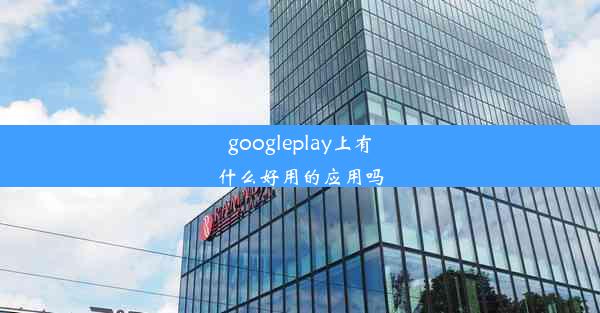googlechrome怎么添加账户
 谷歌浏览器电脑版
谷歌浏览器电脑版
硬件:Windows系统 版本:11.1.1.22 大小:9.75MB 语言:简体中文 评分: 发布:2020-02-05 更新:2024-11-08 厂商:谷歌信息技术(中国)有限公司
 谷歌浏览器安卓版
谷歌浏览器安卓版
硬件:安卓系统 版本:122.0.3.464 大小:187.94MB 厂商:Google Inc. 发布:2022-03-29 更新:2024-10-30
 谷歌浏览器苹果版
谷歌浏览器苹果版
硬件:苹果系统 版本:130.0.6723.37 大小:207.1 MB 厂商:Google LLC 发布:2020-04-03 更新:2024-06-12
跳转至官网
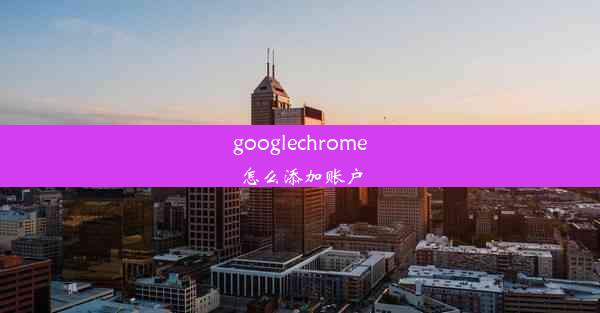
Google Chrome是一款非常受欢迎的网页浏览器,它以其简洁的界面、快速的浏览速度和丰富的插件功能而受到用户的喜爱。在使用Chrome的过程中,添加账户可以帮助用户更好地管理多个账户,例如登录不同的Google服务、同步书签、密码等。下面,我将详细介绍如何在Google Chrome中添加账户。
打开Google Chrome浏览器
确保您的电脑已经安装了Google Chrome浏览器。如果没有,请前往Chrome官网下载并安装。安装完成后,双击桌面上的Chrome图标,打开浏览器。
登录Google账户
打开Chrome浏览器后,点击右上角的用户头像或登录按钮。在弹出的登录界面中,输入您的Google账户邮箱和密码,然后点击登录按钮。
同步账户信息
登录成功后,系统会自动同步您的账户信息,如书签、密码、浏览历史等。如果您之前已经使用过Chrome,并且已经同步了账户信息,这一步可以跳过。
添加其他账户
在Chrome的设置中,您可以添加多个账户。点击右上角的用户头像或登录按钮,选择管理其他账户。在弹出的界面中,点击添加账户按钮。
输入新账户信息
在添加账户界面,输入您要添加的新账户的邮箱和密码。如果您要添加的账户已经登录过Chrome,系统会自动识别并提示您选择该账户。输入完成后,点击登录按钮。
设置账户权限
登录成功后,系统会提示您设置账户权限。根据您的需求,选择是否允许该账户同步书签、密码、浏览历史等信息。设置完成后,点击完成按钮。
完成添加账户
至此,您已经在Google Chrome中成功添加了一个账户。现在,您可以切换到不同的账户,享受Chrome带来的便利。如果您需要添加更多账户,只需重复以上步骤即可。
在Google Chrome中添加账户非常简单,只需按照以上步骤操作即可。通过添加账户,您可以更好地管理多个账户,提高浏览效率。希望本文能帮助到您!