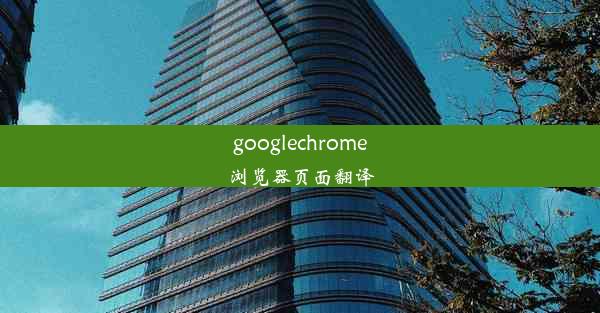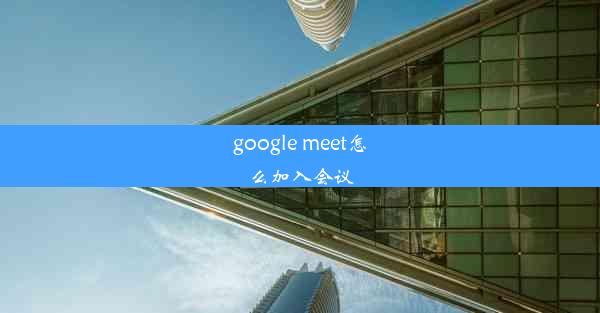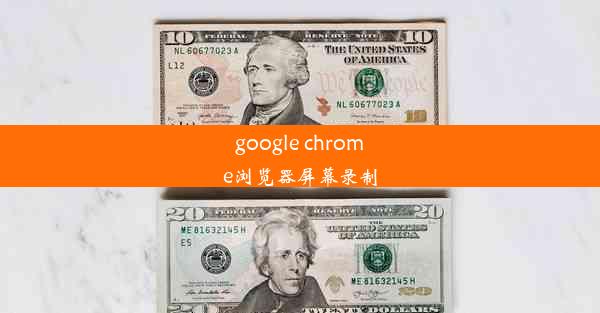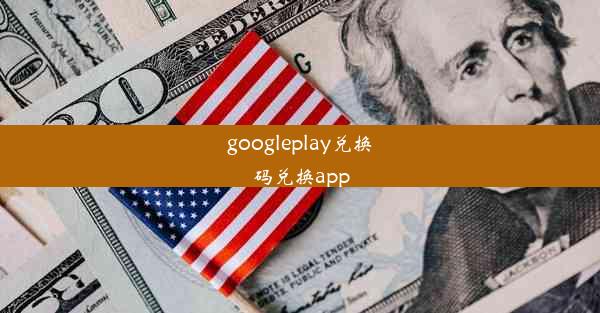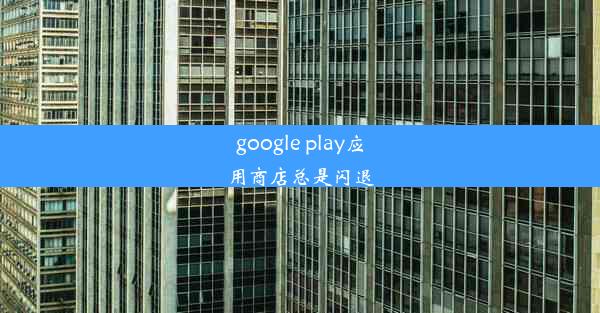googlechrome怎么快捷截图
 谷歌浏览器电脑版
谷歌浏览器电脑版
硬件:Windows系统 版本:11.1.1.22 大小:9.75MB 语言:简体中文 评分: 发布:2020-02-05 更新:2024-11-08 厂商:谷歌信息技术(中国)有限公司
 谷歌浏览器安卓版
谷歌浏览器安卓版
硬件:安卓系统 版本:122.0.3.464 大小:187.94MB 厂商:Google Inc. 发布:2022-03-29 更新:2024-10-30
 谷歌浏览器苹果版
谷歌浏览器苹果版
硬件:苹果系统 版本:130.0.6723.37 大小:207.1 MB 厂商:Google LLC 发布:2020-04-03 更新:2024-06-12
跳转至官网

在现代网络生活中,Google Chrome 浏览器因其强大的功能和便捷的操作深受用户喜爱。在日常使用中,截图功能是不可或缺的一部分。本文将详细介绍如何在Google Chrome浏览器中快速截图,帮助您提高工作效率。
方法一:使用快捷键截图
Google Chrome浏览器提供了快捷键截图功能,用户可以通过以下步骤进行操作:
1. 打开Google Chrome浏览器,进入需要截图的网页。
2. 按下键盘上的Ctrl + Shift + I键,打开开发者工具。
3. 在开发者工具中,按下Ctrl + Shift + P键,打开设置面板。
4. 在设置面板中,输入screenshot并按回车键,选择Capture full page screenshot或Capture visible tab。
5. 根据需要选择截图方式,点击Capture按钮进行截图。
方法二:使用截图工具栏截图
Google Chrome浏览器还提供了截图工具栏,方便用户进行截图操作:
1. 打开Google Chrome浏览器,进入需要截图的网页。
2. 点击浏览器右上角的三个点(菜单按钮),选择更多工具。
3. 在下拉菜单中选择截图,即可打开截图工具栏。
4. 在截图工具栏中,选择截图区域,点击Capture按钮进行截图。
方法三:使用鼠标手势截图
Google Chrome浏览器支持鼠标手势截图功能,用户可以通过以下步骤设置:
1. 打开Google Chrome浏览器,点击右上角的三个点(菜单按钮),选择设置。
2. 在设置页面中,找到高级选项卡,点击自定义键盘快捷方式。
3. 在自定义键盘快捷方式页面中,找到截图选项,点击添加。
4. 在弹出的对话框中,设置截图快捷键,例如Ctrl + Alt + S。
5. 设置完成后,按下快捷键即可进行截图。
方法四:使用网页截图插件
除了以上方法,用户还可以通过安装截图插件来提高截图的便捷性。以下是一个简单的插件安装和使用方法:
1. 打开Google Chrome浏览器,进入Chrome网上应用店。
2. 在搜索框中输入截图插件,选择合适的插件进行安装。
3. 安装完成后,点击插件图标,即可进行截图操作。
方法五:使用网页截图功能
部分网页提供了截图功能,用户可以直接在网页上进行截图:
1. 打开需要截图的网页。
2. 在网页右上角找到截图按钮或截图选项。
3. 根据提示进行截图操作。
方法六:使用截图软件截图
除了浏览器自带的截图功能,用户还可以使用截图软件进行截图:
1. 下载并安装截图软件,如QQ截图、Snipaste等。
2. 打开截图软件,选择截图区域或全屏截图。
3. 点击截图,软件会自动保存截图图片。
方法七:使用截图工具截图
部分电脑系统自带截图工具,用户可以直接使用:
1. 按下PrtSc键进行全屏截图。
2. 按下Alt + PrtSc键进行当前活动窗口截图。
3. 使用截图工具编辑截图图片。
方法八:总结
以上介绍了多种在Google Chrome浏览器中快速截图的方法。用户可以根据自己的需求和习惯选择合适的方法,提高工作效率。希望本文对您有所帮助。