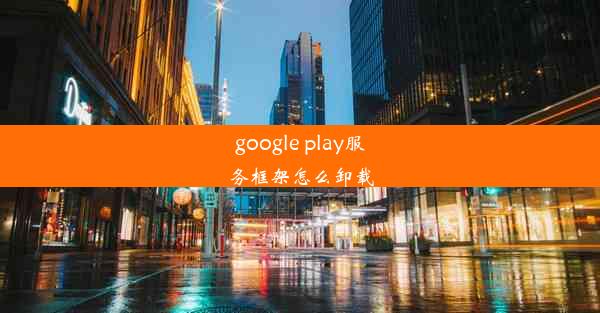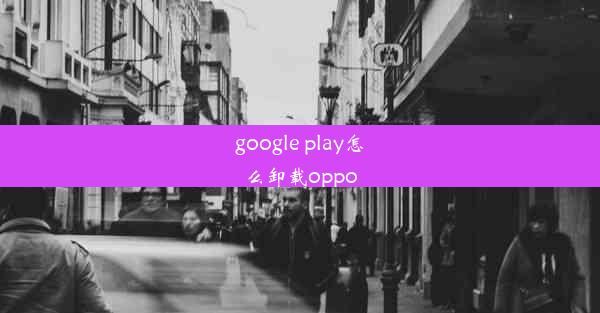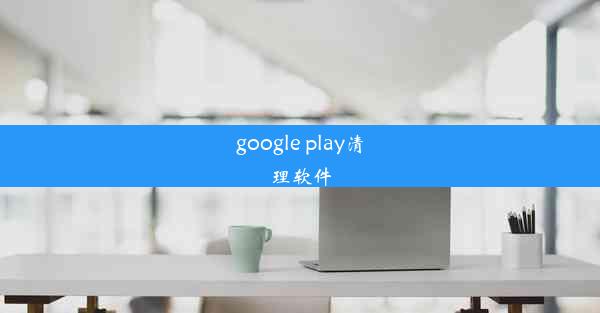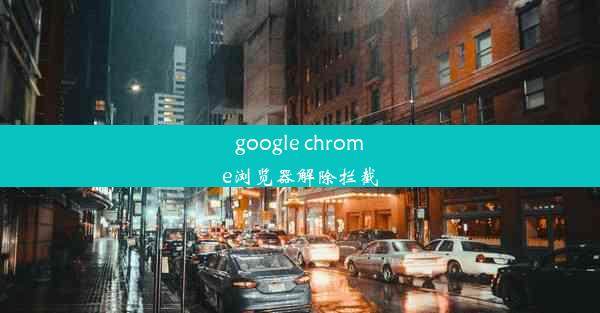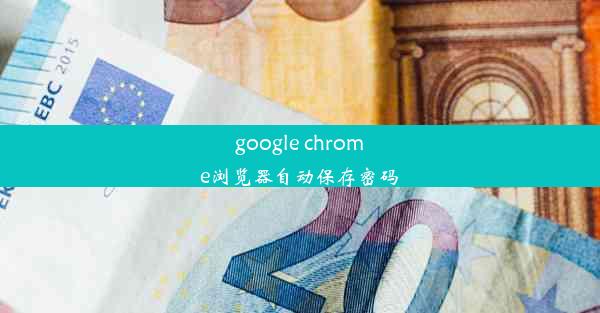googlechrome怎么保存用户名密码
 谷歌浏览器电脑版
谷歌浏览器电脑版
硬件:Windows系统 版本:11.1.1.22 大小:9.75MB 语言:简体中文 评分: 发布:2020-02-05 更新:2024-11-08 厂商:谷歌信息技术(中国)有限公司
 谷歌浏览器安卓版
谷歌浏览器安卓版
硬件:安卓系统 版本:122.0.3.464 大小:187.94MB 厂商:Google Inc. 发布:2022-03-29 更新:2024-10-30
 谷歌浏览器苹果版
谷歌浏览器苹果版
硬件:苹果系统 版本:130.0.6723.37 大小:207.1 MB 厂商:Google LLC 发布:2020-04-03 更新:2024-06-12
跳转至官网

在日常生活中,我们经常需要登录各种网站和应用程序。为了方便用户,Google Chrome浏览器提供了自动保存用户名和密码的功能。本文将详细介绍如何在Google Chrome中保存用户名密码,帮助您节省时间和精力。
一:开启密码保存功能
确保您的Google Chrome浏览器已经更新到最新版本。然后,按照以下步骤开启密码保存功能:
- 点击Chrome浏览器的右上角菜单图标。
- 选择设置。
- 在左侧菜单中选择密码。
- 在自动填充部分,勾选使用密码管理器保存我的信息。
二:登录并保存用户名密码
当您在网页上登录账户时,Chrome会自动提示保存用户名和密码。以下是保存用户名密码的步骤:
- 在登录表单中输入您的用户名和密码。
- 点击登录按钮。
- 在弹出的提示框中,选择保存。
Chrome会自动将您的用户名和密码保存到密码管理器中。
三:查看和管理保存的密码
如果您想查看或管理保存的密码,可以按照以下步骤操作:
- 在Chrome浏览器的设置中,找到密码选项。
- 点击管理密码。
- 在这里,您可以查看所有保存的密码,并对其进行编辑、删除或生成强密码。
四:跨设备同步密码
如果您使用多台设备登录Chrome,可以开启密码同步功能,让您的密码在所有设备上保持一致。以下是开启密码同步的步骤:
- 在Chrome设置中,找到同步选项。
- 勾选密码。
- 登录您的Google账户,确保所有设备都连接到同一网络。
这样,您在任意设备上登录Chrome时,都会自动同步保存的密码。
五:安全提示
虽然Chrome的密码保存功能非常方便,但在使用过程中也要注意以下几点,以确保账户安全:
- 定期检查并更新密码。
- 不要在公共电脑上登录敏感账户。
- 开启两步验证,增加账户安全性。
六:清除保存的密码
如果您想清除Chrome中保存的所有密码,可以按照以下步骤操作:
- 在Chrome设置中,找到密码选项。
- 点击清除所有密码。
- 确认操作后,所有保存的密码将被清除。
七:使用密码填充功能
当您在网页上填写表单时,Chrome的密码填充功能可以帮助您快速填写用户名和密码。以下是使用密码填充功能的步骤:
- 在登录表单中,点击用户名或密码输入框。
- 在弹出的提示框中,选择您想要填充的账户。
这样,您的用户名和密码就会自动填充到表单中。
八:总结
Google Chrome的密码保存功能为用户提供了极大的便利。相信您已经学会了如何在Chrome中保存、查看和管理用户名密码。在使用过程中,请务必注意账户安全,定期更新密码,以确保您的个人信息安全。