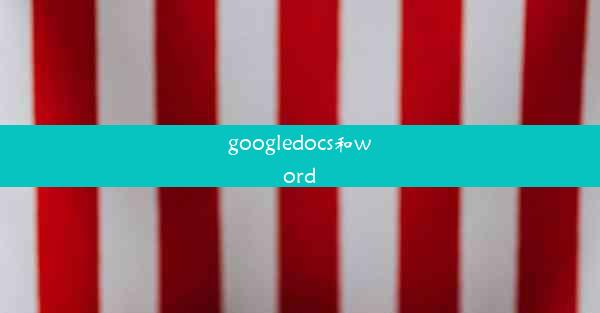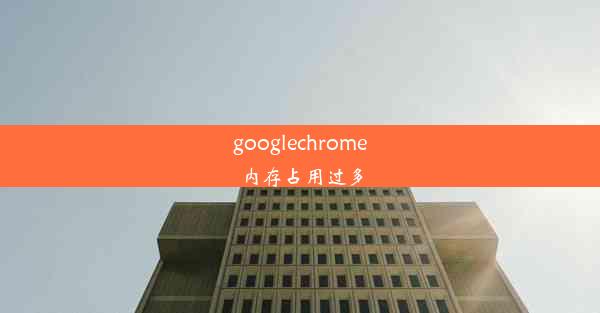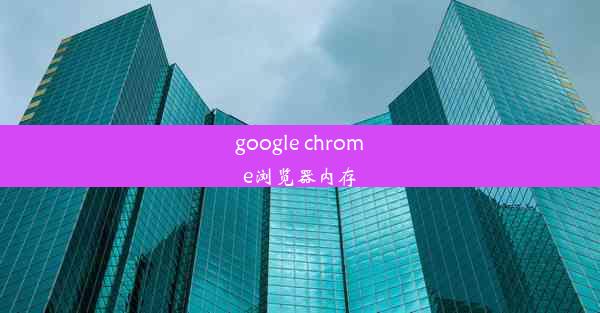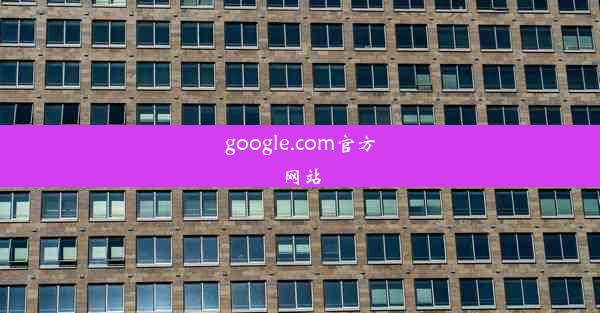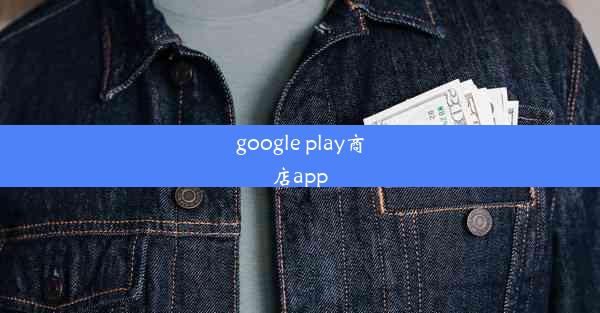googlechrome如何截图
 谷歌浏览器电脑版
谷歌浏览器电脑版
硬件:Windows系统 版本:11.1.1.22 大小:9.75MB 语言:简体中文 评分: 发布:2020-02-05 更新:2024-11-08 厂商:谷歌信息技术(中国)有限公司
 谷歌浏览器安卓版
谷歌浏览器安卓版
硬件:安卓系统 版本:122.0.3.464 大小:187.94MB 厂商:Google Inc. 发布:2022-03-29 更新:2024-10-30
 谷歌浏览器苹果版
谷歌浏览器苹果版
硬件:苹果系统 版本:130.0.6723.37 大小:207.1 MB 厂商:Google LLC 发布:2020-04-03 更新:2024-06-12
跳转至官网
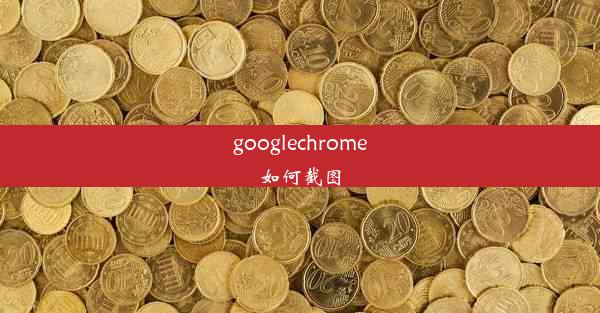
在数字时代,信息如同海洋般浩瀚,而Google Chrome浏览器,作为全球最受欢迎的网页浏览器之一,其强大的截图功能就像是一把锋利的捕梦网,能够轻松地将那些精彩瞬间、重要信息从屏幕上捕获下来。那么,Google Chrome如何截图?让我们一起揭开这层神秘的面纱。
一键截图,轻松上手
Google Chrome的截图功能设计得极其人性化,即使是初学者也能迅速上手。以下是一步一步的截图指南:
1. 打开截图工具:在Chrome浏览器中,点击右上角的三个点(菜单按钮),选择更多工具中的截图工具。
2. 选择截图区域:截图工具会自动打开,你可以直接点击屏幕上的任意位置来选择截图区域,或者使用鼠标拖动来定义截图范围。
3. 截图并保存:选择好截图区域后,点击屏幕左下角的截图按钮,截图就会自动保存到你的截图文件夹中。
高级功能,一网打尽
除了基本的截图功能,Google Chrome还提供了一系列高级截图工具,让你能够更精确地控制截图过程:
- 调整截图大小:在截图工具中,你可以调整截图的宽度和高度,以满足不同的需求。
- 添加注释:截图完成后,你可以直接在截图上添加文字注释、箭头、矩形等,方便分享和讨论。
- 编辑截图:截图工具还提供了简单的编辑功能,如裁剪、旋转等,让你能够对截图进行快速处理。
快捷键,一触即达
对于经常需要截图的用户来说,记住截图工具的打开方式可能有些繁琐。这时,快捷键就派上了用场。以下是Chrome浏览器的截图快捷键:
- Windows系统:Ctrl + Shift + S
- macOS系统:Cmd + Shift + 5
使用快捷键,你可以在瞬间打开截图工具,无需离开当前页面,极大地提高了工作效率。
云同步,随时随地
Google Chrome的截图功能还支持云同步,这意味着你可以在不同的设备问和编辑同一张截图。这对于经常在不同设备之间切换的用户来说,无疑是一个巨大的便利。
Google Chrome的截图功能,就像是一位贴心的助手,它不仅能够帮助你轻松地捕捉屏幕上的信息,还能通过丰富的工具和便捷的操作,让你的截图更加生动有趣。无论是日常办公还是学习研究,Chrome的截图功能都能成为你不可或缺的得力助手。现在,就让我们一起探索Chrome的截图世界,开启你的视觉记录之旅吧!