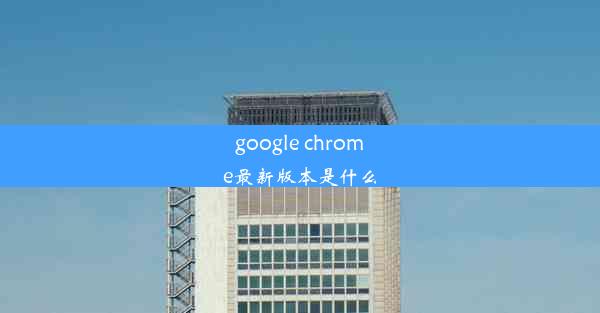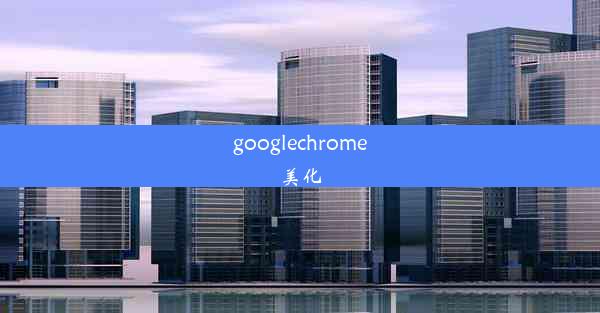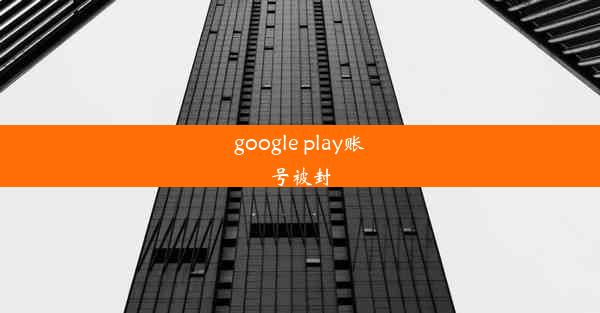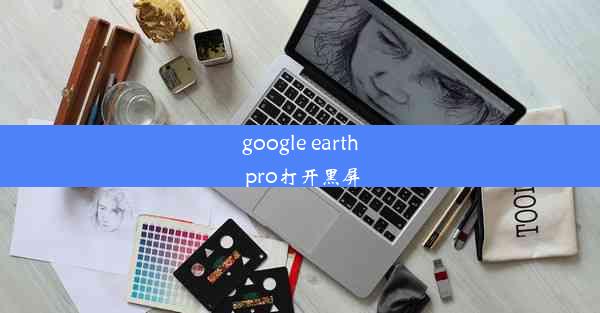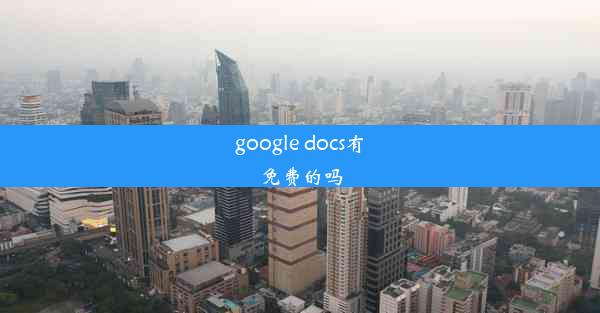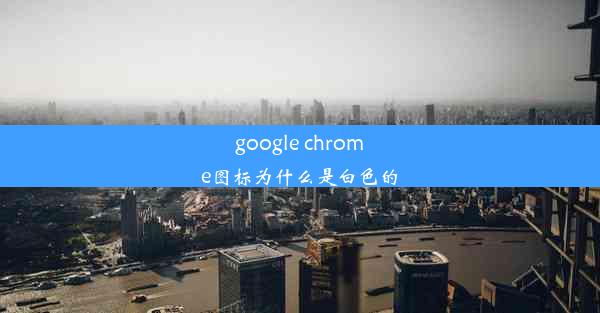googlechrome浏览器怎样设置打开wps
 谷歌浏览器电脑版
谷歌浏览器电脑版
硬件:Windows系统 版本:11.1.1.22 大小:9.75MB 语言:简体中文 评分: 发布:2020-02-05 更新:2024-11-08 厂商:谷歌信息技术(中国)有限公司
 谷歌浏览器安卓版
谷歌浏览器安卓版
硬件:安卓系统 版本:122.0.3.464 大小:187.94MB 厂商:Google Inc. 发布:2022-03-29 更新:2024-10-30
 谷歌浏览器苹果版
谷歌浏览器苹果版
硬件:苹果系统 版本:130.0.6723.37 大小:207.1 MB 厂商:Google LLC 发布:2020-04-03 更新:2024-06-12
跳转至官网

在数字化办公时代,WPS办公软件因其强大的功能和便捷的操作深受用户喜爱。而Google Chrome浏览器作为全球最受欢迎的网页浏览器之一,如何将其与WPS完美结合,让办公更加高效?今天,就让我们一起探索如何设置Google Chrome浏览器,轻松打开WPS文档,让工作效率翻倍!
一、了解WPS与Google Chrome的兼容性
二、下载并安装WPS插件
三、配置Google Chrome浏览器以支持WPS
四、使用Google Chrome打开WPS文档的详细步骤
五、优化WPS插件设置,提升使用体验
六、常见问题解答及解决方案
文章正文
一、了解WPS与Google Chrome的兼容性
在开始设置之前,首先需要了解WPS与Google Chrome的兼容性。WPS是一款基于Windows平台的办公软件,而Google Chrome浏览器是一款跨平台的网页浏览器。尽管两者平台不同,但通过安装相应的插件,可以实现良好的兼容性。用户可以在Google Chrome中打开和编辑WPS文档,无需担心兼容性问题。
二、下载并安装WPS插件
1. 打开Google Chrome浏览器,在地址栏输入chrome://extensions/并按回车键进入扩展程序页面。
2. 在页面右上角点击开发者模式按钮,开启开发者模式。
3. 在扩展程序页面中,点击加载已解压的扩展程序按钮,选择WPS插件的安装包。
4. 稍等片刻,插件安装完成,即可在浏览器中看到WPS的图标。
三、配置Google Chrome浏览器以支持WPS
1. 在浏览器中点击WPS插件图标,进入插件设置页面。
2. 在设置页面中,选择文档类型选项,勾选WPS文档。
3. 点击保存按钮,完成配置。
四、使用Google Chrome打开WPS文档的详细步骤
1. 打开Google Chrome浏览器,点击地址栏右侧的文件按钮。
2. 在弹出的菜单中选择打开文件。
3. 在文件选择窗口中,找到并选中WPS文档,点击打开按钮。
4. WPS插件会自动启动,并在浏览器中打开WPS文档。
五、优化WPS插件设置,提升使用体验
1. 在WPS插件设置页面中,可以调整字体大小、颜色等显示效果。
2. 设置自动保存时间,防止意外丢失文档。
3. 开启自动更新功能,确保插件始终保持最新状态。
六、常见问题解答及解决方案
1. 问题:为什么我无法打开WPS文档?
解答:请检查是否已安装WPS插件,并确保已配置文档类型。
2. 问题:WPS文档打开后无法编辑?
解答:请确保已开启WPS插件的编辑功能,并在插件设置中调整相关参数。
3. 问题:WPS插件加载缓慢?
解答:请尝试更新Google Chrome浏览器至最新版本,或清理浏览器缓存。
通过以上步骤,您可以在Google Chrome浏览器中轻松打开和编辑WPS文档,让办公更加高效。希望这篇文章能帮助到您!