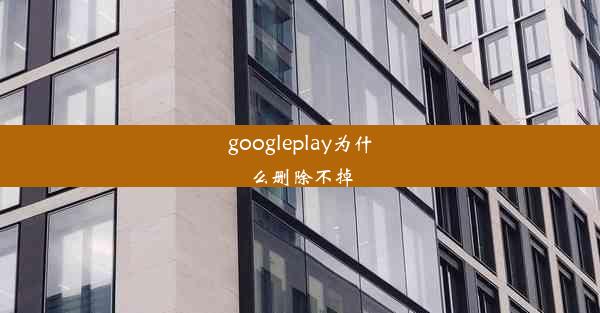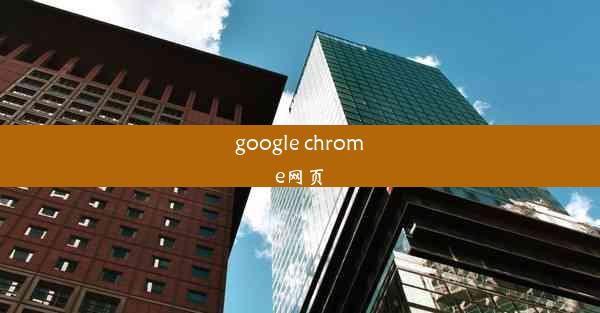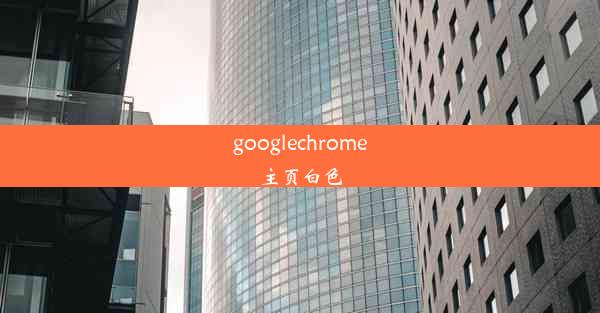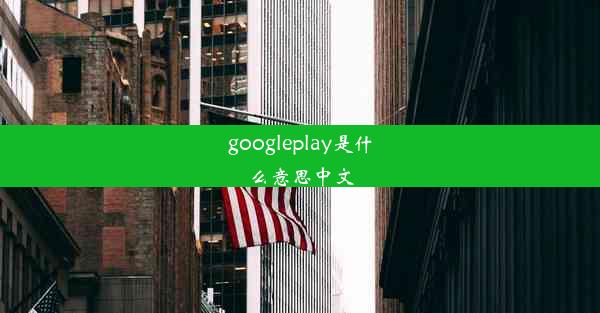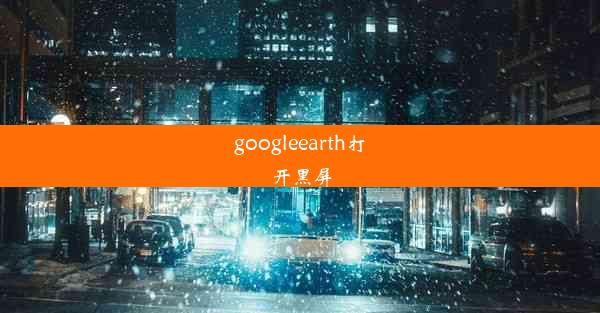googlechrome浏览器怎么关闭后台
 谷歌浏览器电脑版
谷歌浏览器电脑版
硬件:Windows系统 版本:11.1.1.22 大小:9.75MB 语言:简体中文 评分: 发布:2020-02-05 更新:2024-11-08 厂商:谷歌信息技术(中国)有限公司
 谷歌浏览器安卓版
谷歌浏览器安卓版
硬件:安卓系统 版本:122.0.3.464 大小:187.94MB 厂商:Google Inc. 发布:2022-03-29 更新:2024-10-30
 谷歌浏览器苹果版
谷歌浏览器苹果版
硬件:苹果系统 版本:130.0.6723.37 大小:207.1 MB 厂商:Google LLC 发布:2020-04-03 更新:2024-06-12
跳转至官网

在当今信息爆炸的时代,我们每天都会打开Google Chrome浏览器进行各种网络活动。长时间使用后,浏览器后台可能会积累大量的标签页和进程,这不仅影响浏览器的运行速度,还可能消耗大量系统资源。学会如何关闭Google Chrome浏览器后台变得尤为重要。本文将详细介绍Google Chrome浏览器后台关闭的方法,帮助读者提高浏览体验。
一、手动关闭后台标签页
1. 打开Google Chrome浏览器,点击右上角的三个点,选择标签页。
2. 在打开的标签页列表中,找到需要关闭的标签页,点击关闭按钮(一个带有斜杠的圆圈)。
3. 如果需要关闭多个标签页,可以按住Ctrl键(Windows)或Command键(Mac),然后点击多个标签页,最后点击关闭按钮。
二、使用快捷键关闭后台标签页
1. 按下Ctrl + Shift + T组合键,可以快速打开最近关闭的标签页。
2. 按下Ctrl + W组合键,可以关闭当前标签页。
3. 按下Ctrl + Shift + Q组合键,可以关闭所有标签页。
三、清理后台进程
1. 打开Google Chrome浏览器的设置,点击更多工具下的任务管理器。
2. 在任务管理器中,可以看到所有后台运行的进程。
3. 选择不需要的进程,点击结束进程按钮。
四、禁用不必要的服务
1. 打开Google Chrome浏览器的设置,点击高级。
2. 在系统部分,找到禁用后台应用访问数据选项,将其关闭。
3. 在系统部分,找到禁用非安全浏览选项,将其关闭。
五、优化浏览器设置
1. 打开Google Chrome浏览器的设置,点击高级。
2. 在系统部分,找到关闭后台标签页时清理缓存选项,将其关闭。
3. 在系统部分,找到关闭浏览器时清理缓存选项,将其关闭。
六、定期清理浏览器缓存
1. 打开Google Chrome浏览器的设置,点击高级。
2. 在系统部分,找到清理浏览器数据选项,点击清理数据。
3. 在弹出的窗口中,选择需要清理的数据类型,点击清理按钮。
七、使用浏览器扩展程序
1. 在Chrome网上应用店搜索标签页管理器或后台清理等关键词。
2. 选择合适的扩展程序,点击添加到Chrome。
3. 安装完成后,在浏览器工具栏中找到扩展程序图标,点击进行设置。
八、使用浏览器自带的标签页预览功能
1. 在Google Chrome浏览器的设置中,找到外观部分。
2. 在标签页预览选项中,选择在标签页上显示预览。
3. 当鼠标悬停在标签页上时,可以预览该标签页的内容。
九、使用浏览器自带的标签页分组功能
1. 在Google Chrome浏览器的设置中,找到标签页部分。
2. 在标签页分组选项中,选择启用标签页分组。
3. 通过拖拽标签页,可以将它们分组管理。
十、使用浏览器自带的标签页同步功能
1. 在Google Chrome浏览器的设置中,找到同步部分。
2. 在同步标签页选项中,选择开启同步。
3. 在其他设备上登录相同的Google账户,即可同步标签页。
本文从多个方面详细介绍了Google Chrome浏览器后台关闭的方法,旨在帮助读者提高浏览体验。通过手动关闭后台标签页、清理后台进程、禁用不必要的服务、优化浏览器设置、定期清理浏览器缓存、使用浏览器扩展程序、使用浏览器自带的标签页预览功能、使用浏览器自带的标签页分组功能、使用浏览器自带的标签页同步功能等方法,可以有效关闭Google Chrome浏览器后台,提高浏览器的运行速度和系统资源利用率。
在未来的研究中,我们可以进一步探讨如何针对不同用户需求,开发更加智能化的浏览器后台管理工具,以实现更加便捷、高效的浏览器使用体验。我们还可以关注浏览器后台管理技术的发展趋势,为用户提供更加丰富、实用的功能。