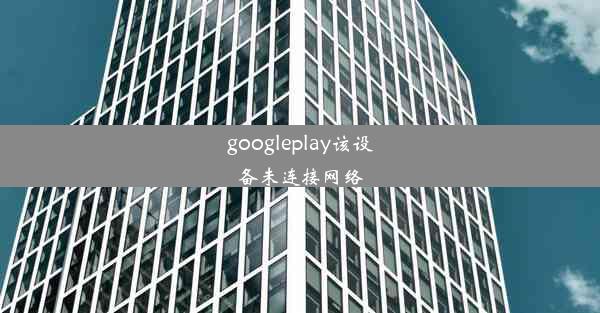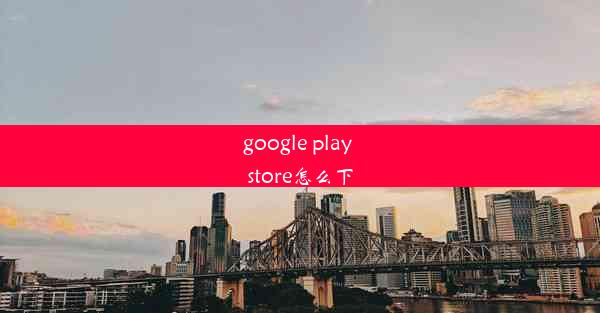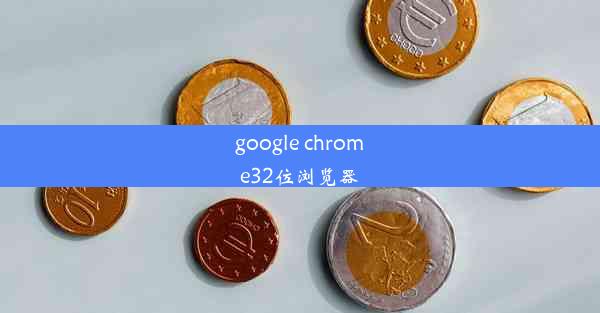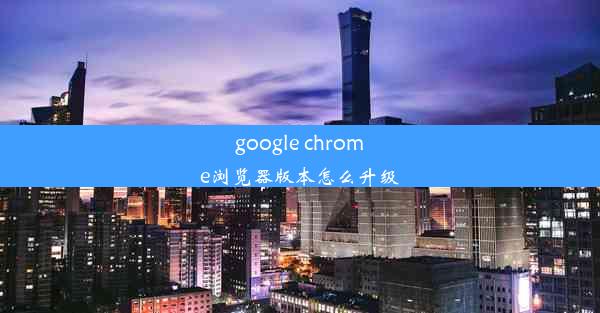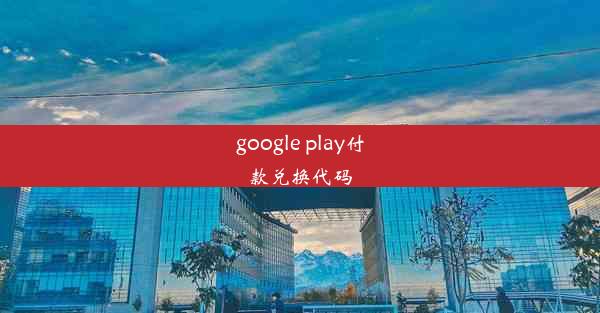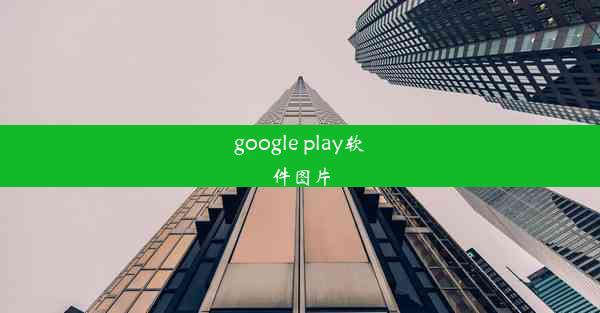googlechrome浏览器怎么导入收藏
 谷歌浏览器电脑版
谷歌浏览器电脑版
硬件:Windows系统 版本:11.1.1.22 大小:9.75MB 语言:简体中文 评分: 发布:2020-02-05 更新:2024-11-08 厂商:谷歌信息技术(中国)有限公司
 谷歌浏览器安卓版
谷歌浏览器安卓版
硬件:安卓系统 版本:122.0.3.464 大小:187.94MB 厂商:Google Inc. 发布:2022-03-29 更新:2024-10-30
 谷歌浏览器苹果版
谷歌浏览器苹果版
硬件:苹果系统 版本:130.0.6723.37 大小:207.1 MB 厂商:Google LLC 发布:2020-04-03 更新:2024-06-12
跳转至官网

【标题】:Google Chrome浏览器收藏夹导入攻略:轻松备份与迁移,你的收藏不再丢失!
在浩瀚的互联网海洋中,Google Chrome浏览器以其强大的功能和便捷的操作深受广大用户的喜爱。而收藏夹作为我们积累知识、收藏好物的宝库,如何高效地导入和备份,成为许多用户关心的问题。本文将为你详细解析Google Chrome浏览器收藏夹的导入方法,让你的收藏不再丢失,轻松备份与迁移!
1:Chrome浏览器收藏夹导入前的准备
Chrome浏览器收藏夹导入前的准备
在进行收藏夹导入之前,我们需要做好以下准备工作:
1. 备份现有收藏夹:在导入新收藏夹之前,确保你的现有收藏夹得到备份,以防数据丢失。
2. 确定导入方式:根据你的需求,选择合适的导入方式,如从其他浏览器导入、从文件导入等。
3. 了解导入格式:熟悉不同导入格式的特点,以便选择最适合自己的导入方式。
2:从其他浏览器导入收藏夹
从其他浏览器导入收藏夹
如果你之前使用的是其他浏览器,如Firefox、Edge等,以下是如何从这些浏览器导入收藏夹到Chrome的方法:
1. 打开Chrome浏览器:在地址栏输入chrome://bookmarks/,打开书签管理器。
2. 选择导入书签:在书签管理器页面,点击导入书签按钮。
3. 选择源浏览器:在弹出的窗口中,选择你之前使用的浏览器。
4. 导入书签:按照提示完成导入操作。
3:从文件导入收藏夹
从文件导入收藏夹
如果你有收藏夹的备份文件,以下是如何从文件导入收藏夹到Chrome的方法:
1. 打开Chrome浏览器:在地址栏输入chrome://bookmarks/,打开书签管理器。
2. 选择导入书签:在书签管理器页面,点击导入书签按钮。
3. 选择文件:在弹出的窗口中,选择你的收藏夹备份文件。
4. 导入书签:按照提示完成导入操作。
4:批量导入收藏夹
批量导入收藏夹
如果你需要导入多个收藏夹,以下是如何批量导入收藏夹到Chrome的方法:
1. 准备多个收藏夹文件:确保你有多个收藏夹的备份文件。
2. 打开Chrome浏览器:在地址栏输入chrome://bookmarks/,打开书签管理器。
3. 连续导入文件:按照从文件导入收藏夹的方法,连续导入多个收藏夹文件。
4. 整理书签结构:导入完成后,根据需要整理书签结构。
5:导入收藏夹注意事项
导入收藏夹注意事项
在导入收藏夹的过程中,需要注意以下几点:
1. 检查导入结果:导入完成后,仔细检查书签是否完整导入。
2. 避免重复导入:在导入之前,确保你的收藏夹没有被重复导入。
3. 备份原始数据:在导入之前,备份原始的收藏夹数据,以防万一。
6:收藏夹导入后的优化
收藏夹导入后的优化
导入收藏夹后,以下是一些优化建议:
1. 整理书签结构:根据个人习惯,对书签进行分类整理。
2. 删除无效链接:检查并删除无效的链接,保持书签的整洁。
3. 设置书签快捷键:为常用书签设置快捷键,提高访问效率。
通过以上方法,你可以轻松地将收藏夹导入到Google Chrome浏览器中,让你的收藏不再丢失,随时随地享受便捷的浏览体验!