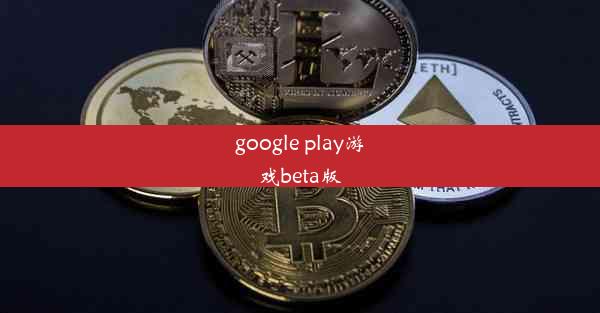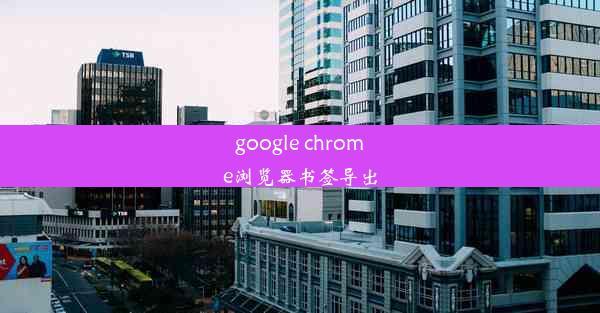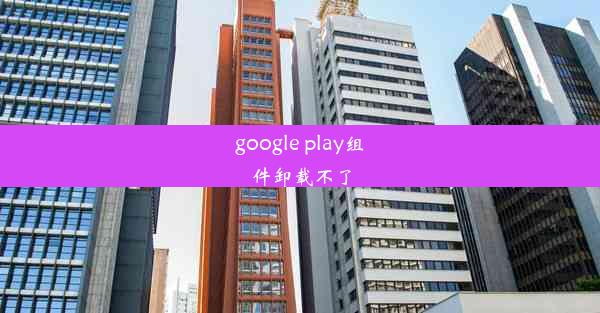googlechrome浏览器怎么打开摄像头
 谷歌浏览器电脑版
谷歌浏览器电脑版
硬件:Windows系统 版本:11.1.1.22 大小:9.75MB 语言:简体中文 评分: 发布:2020-02-05 更新:2024-11-08 厂商:谷歌信息技术(中国)有限公司
 谷歌浏览器安卓版
谷歌浏览器安卓版
硬件:安卓系统 版本:122.0.3.464 大小:187.94MB 厂商:Google Inc. 发布:2022-03-29 更新:2024-10-30
 谷歌浏览器苹果版
谷歌浏览器苹果版
硬件:苹果系统 版本:130.0.6723.37 大小:207.1 MB 厂商:Google LLC 发布:2020-04-03 更新:2024-06-12
跳转至官网

Google Chrome浏览器打开摄像头教程,轻松实现视频通话
随着互联网的普及,视频通话已经成为人们日常沟通的重要方式。Google Chrome浏览器作为全球最受欢迎的浏览器之一,支持多种网络功能。本文将为您详细介绍如何在Google Chrome浏览器中打开摄像头,让您轻松实现视频通话。
一:检查摄像头是否已连接
在开始使用Google Chrome浏览器打开摄像头之前,首先需要确保您的电脑已经连接了摄像头。通常情况下,摄像头会直接连接到电脑的USB接口。您可以查看电脑的USB端口,确认摄像头是否已经连接。
二:打开Google Chrome浏览器
打开电脑,点击桌面上的Chrome浏览器图标,或者通过任务栏搜索框输入Chrome并打开浏览器。确保您使用的是最新版本的Chrome浏览器,以获取最佳性能和功能。
三:进入视频通话网站或应用
打开Google Chrome浏览器后,您需要进入一个支持视频通话的网站或应用。例如,您可以打开Skype、Zoom、微信等视频通话软件的官方网站或应用页面。
四:授权摄像头权限
当您尝试进行视频通话时,浏览器会弹出权限请求窗口。点击允许按钮,授权Google Chrome浏览器访问您的摄像头。如果您之前已经授权过,则无需再次操作。
五:检查摄像头是否正常工作
授权摄像头权限后,您可以在视频通话软件中检查摄像头是否正常工作。在软件界面中,通常会显示一个摄像头图标,点击该图标可以打开摄像头预览窗口。如果摄像头正常工作,您将看到自己的实时画面。
六:调整摄像头设置
如果您对摄像头的设置不满意,可以在视频通话软件中进行调整。例如,您可以调整摄像头角度、亮度、对比度等参数,以获得更好的视频效果。
七:进行视频通话
一切准备就绪后,您可以开始进行视频通话了。在视频通话软件中,找到联系人列表,选择一个联系人,点击视频通话按钮。对方同意后,您就可以与对方进行面对面的交流了。
八:关闭摄像头权限
视频通话结束后,为了保护您的隐私,建议您关闭摄像头权限。在Google Chrome浏览器的设置中,找到隐私和安全性选项,然后点击网站设置,在媒体部分找到您的摄像头,点击阻止按钮,即可关闭摄像头权限。
通过以上步骤,您已经学会了如何在Google Chrome浏览器中打开摄像头。希望本文对您有所帮助,让您在视频通话中更加自如地使用摄像头。