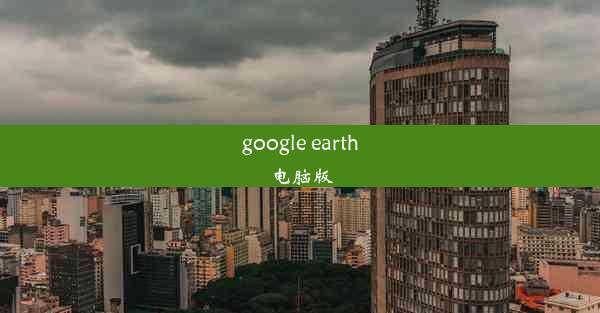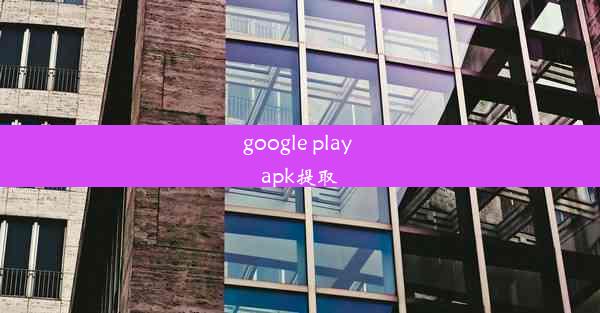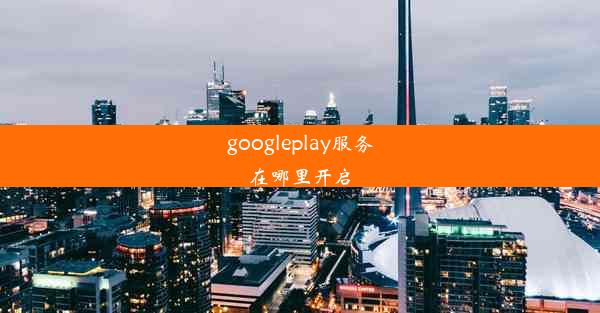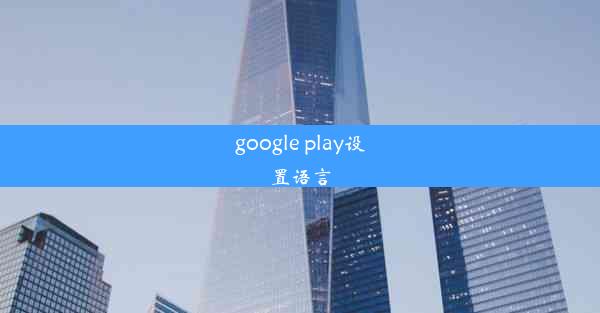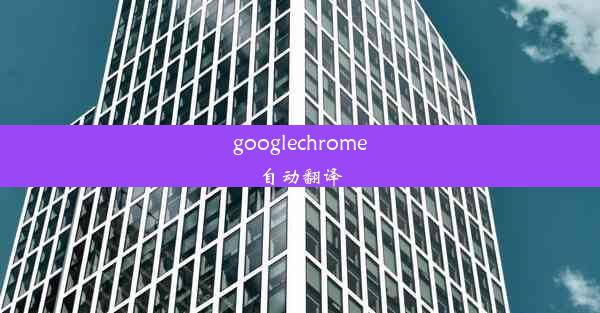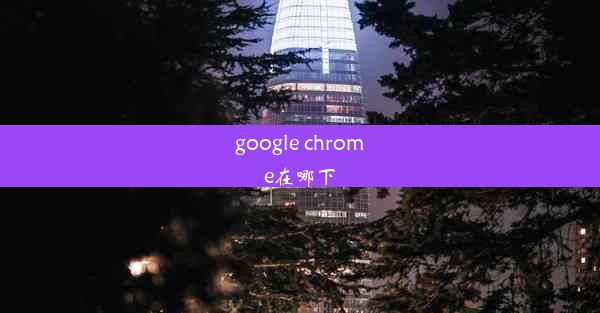googlechrome浏览器无法连接网络
 谷歌浏览器电脑版
谷歌浏览器电脑版
硬件:Windows系统 版本:11.1.1.22 大小:9.75MB 语言:简体中文 评分: 发布:2020-02-05 更新:2024-11-08 厂商:谷歌信息技术(中国)有限公司
 谷歌浏览器安卓版
谷歌浏览器安卓版
硬件:安卓系统 版本:122.0.3.464 大小:187.94MB 厂商:Google Inc. 发布:2022-03-29 更新:2024-10-30
 谷歌浏览器苹果版
谷歌浏览器苹果版
硬件:苹果系统 版本:130.0.6723.37 大小:207.1 MB 厂商:Google LLC 发布:2020-04-03 更新:2024-06-12
跳转至官网

Google Chrome浏览器无法连接网络是一个常见的问题,可能由多种原因引起。这可能是由于网络设置错误、浏览器配置问题、系统故障或者是网络服务提供商的问题。本文将针对这个问题进行详细的分析和解决方法介绍。
检查网络连接
在尝试解决Chrome无法连接网络的问题之前,您应该先确认您的电脑或其他设备是否已经成功连接到互联网。您可以尝试打开其他浏览器或使用网络连接测试工具来验证网络连接是否正常。
1. 打开其他浏览器,如Firefox或Edge,尝试访问一个网页,看是否能正常加载。
2. 使用命令提示符或终端运行ping命令,例如ping www.,检查是否能成功ping通。
3. 如果网络连接正常,那么问题可能出在Chrome浏览器上。
清除浏览器缓存和Cookies
有时候,浏览器缓存和Cookies可能会阻止您访问某些网站。尝试清除这些数据可能有助于解决问题。
1. 打开Chrome浏览器,点击右上角的三个点,选择设置。
2. 在设置页面中,滚动到底部,点击高级。
3. 在隐私和安全部分,点击清除浏览数据。
4. 在弹出的窗口中,勾选Cookies和网站数据和缓存,然后点击清除数据。
重置浏览器设置
如果清除缓存和Cookies没有解决问题,您可以尝试重置Chrome浏览器的设置。
1. 在设置页面中,找到重置和清理部分。
2. 点击重置浏览器设置。
3. 在弹出的确认窗口中,点击重置。
更新操作系统和驱动程序
过时的操作系统或驱动程序可能会导致网络连接问题。确保您的操作系统和所有相关驱动程序都是最新的。
1. 对于Windows用户,可以访问Windows更新中心检查和安装更新。
2. 对于Mac用户,可以前往系统偏好设置中的软件更新检查更新。
3. 对于显卡、网络适配器等硬件,确保驱动程序是最新的。
检查防火墙和杀毒软件设置
有时候,防火墙或杀毒软件可能会阻止Chrome访问网络。检查这些软件的设置,确保Chrome没有被误报或阻止。
1. 打开防火墙或杀毒软件,查看Chrome是否被列入白名单。
2. 如果没有,尝试将Chrome添加到白名单。
3. 如果问题仍然存在,尝试暂时关闭防火墙或杀毒软件,看是否能解决问题。
联系网络服务提供商
如果以上方法都无法解决问题,那么可能是网络服务提供商的问题。您可以尝试以下步骤:
1. 联系您的网络服务提供商,询问是否有网络故障。
2. 如果有故障,请等待故障修复。
3. 如果没有故障,但您仍然无法连接网络,可能需要联系技术支持获取进一步的帮助。
Google Chrome浏览器无法连接网络的问题可能由多种原因引起。通过检查网络连接、清除缓存和Cookies、重置浏览器设置、更新操作系统和驱动程序、检查防火墙和杀毒软件设置以及联系网络服务提供商等方法,您通常可以找到并解决这个问题的根本原因。如果问题仍然存在,建议寻求专业的技术支持。