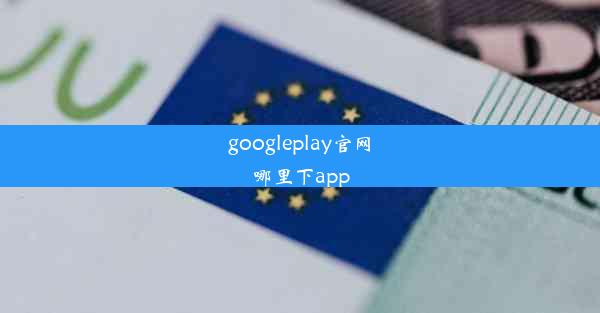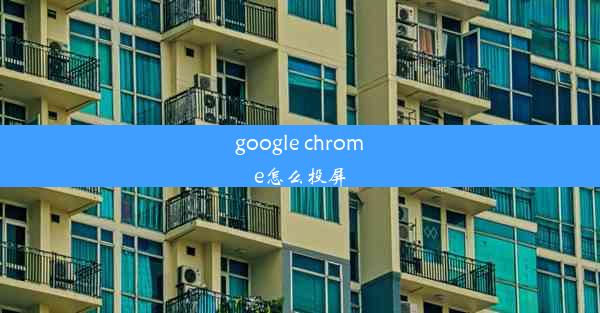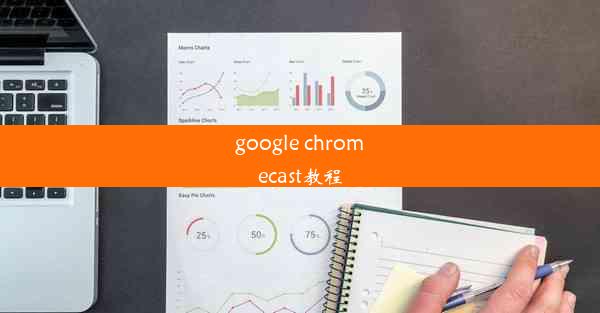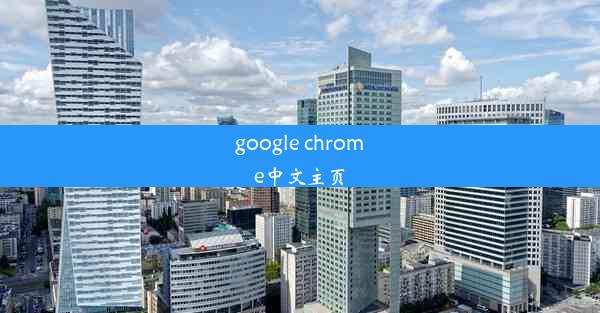googlechrome浏览器如何更改快捷键
 谷歌浏览器电脑版
谷歌浏览器电脑版
硬件:Windows系统 版本:11.1.1.22 大小:9.75MB 语言:简体中文 评分: 发布:2020-02-05 更新:2024-11-08 厂商:谷歌信息技术(中国)有限公司
 谷歌浏览器安卓版
谷歌浏览器安卓版
硬件:安卓系统 版本:122.0.3.464 大小:187.94MB 厂商:Google Inc. 发布:2022-03-29 更新:2024-10-30
 谷歌浏览器苹果版
谷歌浏览器苹果版
硬件:苹果系统 版本:130.0.6723.37 大小:207.1 MB 厂商:Google LLC 发布:2020-04-03 更新:2024-06-12
跳转至官网

Google Chrome 浏览器是一款非常受欢迎的网页浏览器,它以其简洁的界面、快速的浏览速度和丰富的扩展程序而受到用户的喜爱。默认的快捷键可能并不符合所有用户的习惯,我们可以通过更改快捷键来提高浏览效率。本文将详细介绍如何在 Google Chrome 浏览器中更改快捷键。
二、打开快捷键设置
1. 打开 Google Chrome 浏览器,点击右上角的三个点,选择设置。
2. 在设置页面中,滚动到页面底部,点击高级。
3. 在高级设置中,找到键盘快捷键选项,点击进入。
三、更改快捷键
1. 在键盘快捷键页面中,我们可以看到所有可用的快捷键及其对应的默认快捷键。
2. 找到需要更改的快捷键,点击右侧的更改按钮。
3. 在弹出的窗口中,输入新的快捷键组合,然后点击确定。
4. 重复以上步骤,更改其他需要修改的快捷键。
四、自定义快捷键
1. 在键盘快捷键页面中,点击左侧的自定义快捷键。
2. 在自定义快捷键页面中,我们可以看到所有可用的快捷键及其对应的默认快捷键。
3. 找到需要自定义的快捷键,点击右侧的更改按钮。
4. 在弹出的窗口中,输入新的快捷键组合,然后点击确定。
5. 重复以上步骤,自定义其他需要修改的快捷键。
五、保存快捷键设置
1. 在更改或自定义快捷键后,点击右上角的保存按钮。
2. 系统会提示您是否保存更改,点击是即可。
六、测试快捷键
1. 保存快捷键设置后,关闭设置页面。
2. 在浏览器中尝试使用您刚才更改或自定义的快捷键,以验证是否生效。
七、快捷键应用范围
1. 部分快捷键仅适用于当前标签页,如新建标签页。
2. 部分快捷键适用于所有标签页,如关闭标签页。
3. 部分快捷键适用于浏览器整体,如退出浏览器。
八、快捷键优先级
1. 当多个快捷键具有相同的快捷键组合时,系统会按照优先级执行。
2. 默认情况下,浏览器会优先执行系统级快捷键,如全屏。
3. 用户自定义的快捷键优先级高于默认快捷键。
九、快捷键冲突
1. 在更改或自定义快捷键时,可能会与其他应用程序的快捷键发生冲突。
2. 若出现冲突,系统会提示您选择保留哪个快捷键。
3. 建议在更改快捷键时,尽量避免与其他应用程序的快捷键冲突。
十、快捷键恢复默认
1. 若您对更改后的快捷键不满意,可以将其恢复为默认设置。
2. 在键盘快捷键页面中,找到需要恢复的快捷键,点击右侧的恢复默认按钮。
3. 系统会提示您是否恢复默认设置,点击是即可。
十一、快捷键功能介绍
1. 新建标签页:Ctrl+T 或 Ctrl+N
2. 关闭标签页:Ctrl+W 或 Ctrl+F4
3. 全屏:F11 或 Ctrl+Shift+F
4. 搜索:Ctrl+F
5. 前进:Ctrl+PgDn 或 Alt+→
6. 后退:Ctrl+PgUp 或 Alt+←
十二、快捷键组合技巧
1. 使用快捷键组合可以快速完成多个操作,提高浏览效率。
2. 例如,使用Ctrl+T新建标签页,然后使用Ctrl+D收藏当前页面。
3. 建议用户根据自己的使用习惯,合理组合快捷键。
十三、快捷键优化建议
1. 根据个人喜好和需求,合理设置快捷键。
2. 尽量避免使用与其他应用程序冲突的快捷键组合。
3. 定期检查快捷键设置,确保其符合自己的使用习惯。
十四、快捷键应用场景
1. 在阅读大量网页时,使用快捷键快速切换标签页。
2. 在编辑网页时,使用快捷键快速查找和替换内容。
3. 在浏览视频时,使用快捷键调整音量、播放暂停等。
十五、快捷键注意事项
1. 在更改快捷键时,请确保自己能够记住新的快捷键组合。
2. 若忘记快捷键,可以随时查看浏览器帮助文档或网上教程。
3. 在使用快捷键时,请确保周围环境安全,避免误操作。
十六、总结
通过以上步骤,我们可以轻松地在 Google Chrome 浏览器中更改快捷键,以适应自己的使用习惯。合理设置快捷键,可以大大提高浏览效率,让我们的上网体验更加便捷。希望本文对您有所帮助。