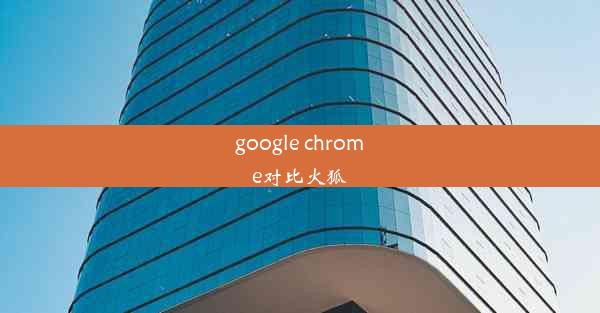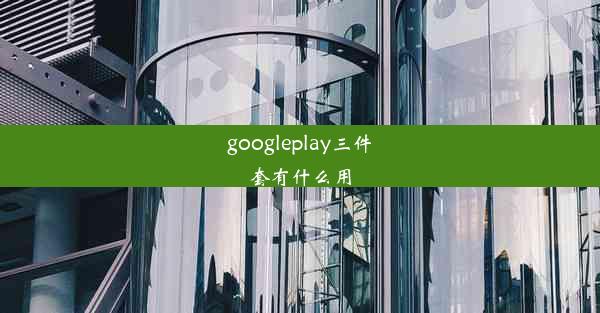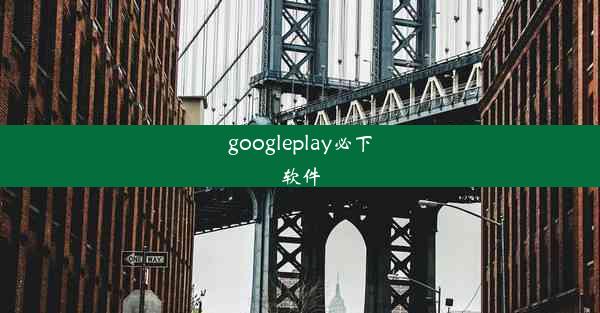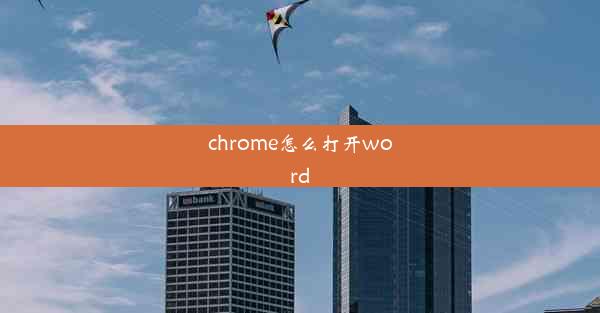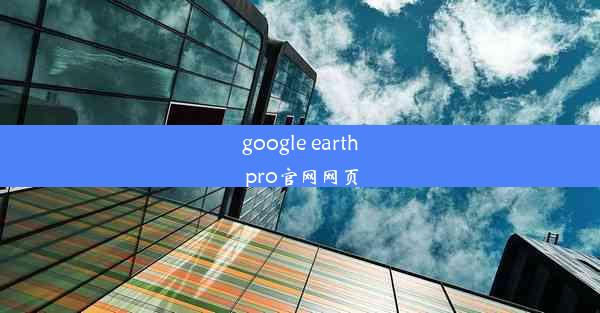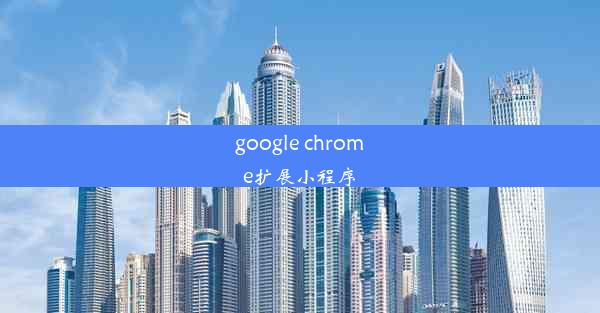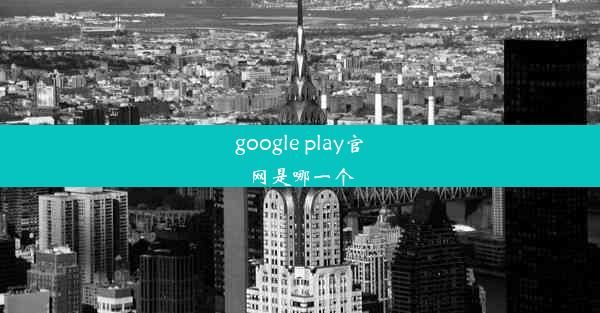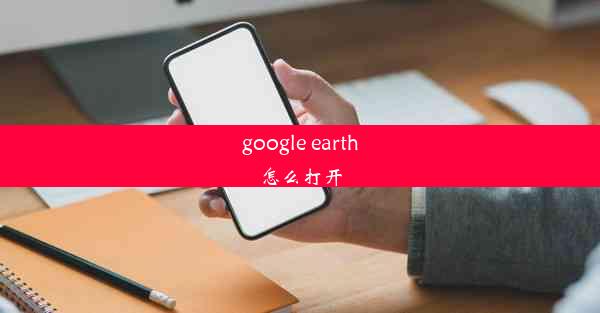googlechrome浏览器截图快捷键
 谷歌浏览器电脑版
谷歌浏览器电脑版
硬件:Windows系统 版本:11.1.1.22 大小:9.75MB 语言:简体中文 评分: 发布:2020-02-05 更新:2024-11-08 厂商:谷歌信息技术(中国)有限公司
 谷歌浏览器安卓版
谷歌浏览器安卓版
硬件:安卓系统 版本:122.0.3.464 大小:187.94MB 厂商:Google Inc. 发布:2022-03-29 更新:2024-10-30
 谷歌浏览器苹果版
谷歌浏览器苹果版
硬件:苹果系统 版本:130.0.6723.37 大小:207.1 MB 厂商:Google LLC 发布:2020-04-03 更新:2024-06-12
跳转至官网

在日常生活中,我们经常需要截取网页上的重要信息或分享网页内容。Google Chrome 浏览器作为全球最受欢迎的浏览器之一,提供了丰富的截图功能,使得用户可以轻松地截取网页的任意部分。本文将详细介绍Google Chrome浏览器的截图快捷键,帮助您更高效地使用这一功能。
二、截图快捷键的基本使用方法
要使用Google Chrome浏览器的截图快捷键,首先需要确保您的浏览器已经更新到最新版本。以下是一些基本的截图快捷键:
1. 全屏截图:按下`Ctrl + Shift + S`,浏览器会自动截取当前页面的全屏内容。
2. 截图区域:在按下`Ctrl + Shift + S`后,会出现一个截图工具栏,您可以通过拖动选择截图区域。
3. 截图窗口:在截图工具栏中,选择窗口选项,可以截取当前打开的窗口。
三、截图快捷键的高级应用
除了基本的截图功能外,Google Chrome浏览器的截图快捷键还有一些高级应用:
1. 自定义截图格式:在截图工具栏中,可以设置截图的保存格式,如PNG、JPEG等。
2. 截图编辑:截取后,可以直接在截图工具栏中进行简单的编辑,如标注、涂鸦等。
3. 截图保存路径:可以自定义截图保存的路径,方便后续查找和使用。
四、截图快捷键的常见问题解答
在使用截图快捷键的过程中,可能会遇到一些问题,以下是一些常见问题的解答:
1. 为什么截图工具栏没有出现?确保您已经按下`Ctrl + Shift + S`,并且浏览器没有处于最小化状态。
2. 截图保存在哪里?截图默认保存到您的下载文件夹,您可以在截图工具栏中查看或更改保存路径。
3. 如何截取滚动页面?在截图工具栏中,选择滚动屏幕选项,可以截取整个滚动页面。
五、截图快捷键在不同场景下的应用
Google Chrome浏览器的截图快捷键在不同的场景下有着广泛的应用:
1. 在线学习:截取在线课程或教程的关键内容,方便复习和分享。
2. 工作协作:截取会议或讨论中的关键信息,提高工作效率。
3. 社交媒体:截取有趣的网页内容,分享到社交媒体平台。
六、截图快捷键的扩展功能
Google Chrome浏览器还提供了一些截图扩展功能,可以进一步提升您的截图体验:
1. 截图工具扩展:安装截图工具扩展,可以提供更多截图选项和编辑功能。
2. 截图上传扩展:安装截图上传扩展,可以直接将截图上传到云存储或社交媒体平台。
3. 截图定时器扩展:安装截图定时器扩展,可以设置截图的自动截取时间,方便记录动态内容。
七、截图快捷键的注意事项
在使用截图快捷键时,需要注意以下几点:
1. 隐私保护:在截取含有敏感信息的网页时,请确保您的隐私得到保护。
2. 版权问题:在分享截图时,请尊重原作者的版权,避免侵权行为。
3. 合理使用:合理使用截图功能,避免过度依赖,影响正常浏览体验。
Google Chrome浏览器的截图快捷键为用户提供了便捷的截图体验,无论是日常使用还是专业工作,都能大大提高效率。通过本文的详细介绍,相信您已经掌握了这些快捷键的使用方法。希望您能在实际操作中灵活运用,享受更高效、便捷的上网体验。