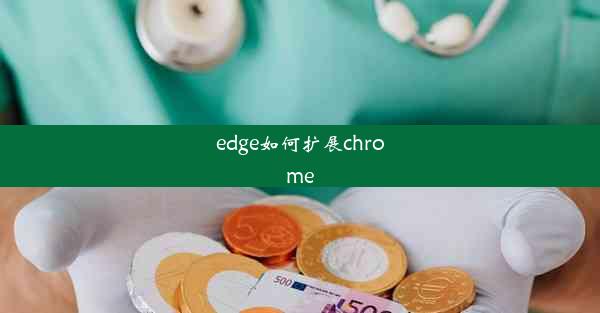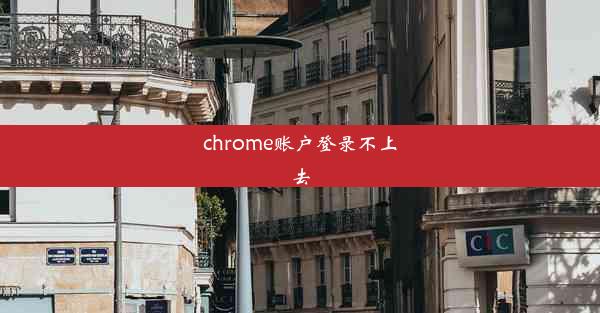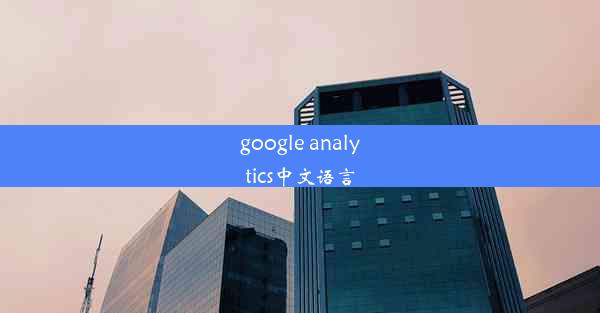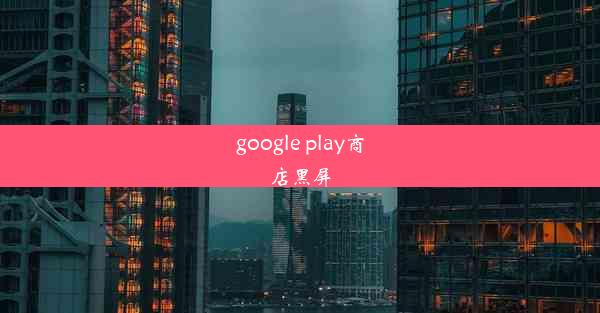googlechrome浏览器截屏
 谷歌浏览器电脑版
谷歌浏览器电脑版
硬件:Windows系统 版本:11.1.1.22 大小:9.75MB 语言:简体中文 评分: 发布:2020-02-05 更新:2024-11-08 厂商:谷歌信息技术(中国)有限公司
 谷歌浏览器安卓版
谷歌浏览器安卓版
硬件:安卓系统 版本:122.0.3.464 大小:187.94MB 厂商:Google Inc. 发布:2022-03-29 更新:2024-10-30
 谷歌浏览器苹果版
谷歌浏览器苹果版
硬件:苹果系统 版本:130.0.6723.37 大小:207.1 MB 厂商:Google LLC 发布:2020-04-03 更新:2024-06-12
跳转至官网

随着互联网的普及,人们越来越依赖浏览器进行信息获取和日常办公。Google Chrome 浏览器作为全球最受欢迎的浏览器之一,其强大的功能和便捷的操作深受用户喜爱。其中,截屏功能是 Chrome 浏览器的一项实用功能,可以帮助用户快速保存网页内容。本文将详细介绍 Google Chrome 浏览器的截屏功能,帮助读者更好地了解和使用这一功能。
1. 截屏功能简介
Google Chrome 浏览器的截屏功能允许用户在浏览网页时,对整个页面或页面的一部分进行截图。这一功能不仅方便用户保存重要信息,还可以用于演示、分享等场景。以下是 Chrome 浏览器截屏功能的几个特点:
- 支持多种截图模式:全屏截图、窗口截图、自定义截图等。
- 支持截图编辑:可对截图进行标注、裁剪、调整大小等操作。
- 支持截图保存和分享:可直接将截图保存到本地或分享到社交媒体。
2. 截图操作步骤
要使用 Google Chrome 浏览器的截屏功能,用户可以按照以下步骤操作:
1. 打开 Chrome 浏览器,进入需要截图的网页。
2. 点击浏览器右上角的三个点(菜单按钮)。
3. 在下拉菜单中选择更多工具 > 截图。
4. 根据需要选择截图模式,如全屏截图、窗口截图等。
5. 点击截图区域,完成截图操作。
3. 截图编辑功能
截图完成后,用户可以对截图进行编辑,包括:
- 标注:使用鼠标或触摸笔在截图上添加文字、箭头、矩形等标注。
- 裁剪:调整截图区域,去除不需要的部分。
- 调整大小:改变截图的尺寸,使其更适合分享或保存。
4. 截图保存与分享
编辑完成后,用户可以将截图保存到本地或分享到社交媒体。以下是保存和分享截图的方法:
- 保存到本地:点击截图上的保存按钮,选择保存路径和文件名,即可将截图保存到本地。
- 分享到社交媒体:点击截图上的分享按钮,选择社交媒体平台,即可将截图分享到朋友圈、微博等。
5. 截图在其他场景的应用
除了日常使用,Google Chrome 浏览器的截屏功能在以下场景中也非常有用:
- 教学演示:教师可以将课堂内容截图,方便学生回顾。
- 技术支持:技术人员可以将故障现象截图,便于快速定位问题。
- 内容创作:设计师可以将网页设计截图,用于参考和分享。
6. 截图功能的优化与改进
虽然 Google Chrome 浏览器的截屏功能已经非常实用,但仍有一些方面可以优化和改进:
- 支持更多截图编辑工具:如添加形状、颜色填充等。
- 提高截图质量:优化截图算法,提高截图清晰度。
- 支持批量截图:方便用户一次性截图多个页面。
7. 总结
Google Chrome 浏览器的截屏功能为用户提供了便捷的截图体验,满足了日常办公、学习、娱乐等多种需求。通过对截屏功能的详细介绍,读者可以更好地了解和使用这一功能。在未来,相信 Chrome 浏览器会继续优化和改进截屏功能,为用户提供更加出色的体验。