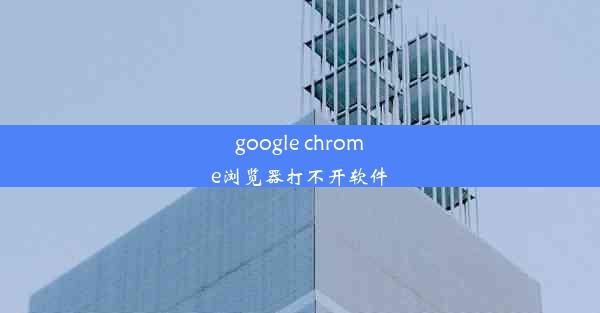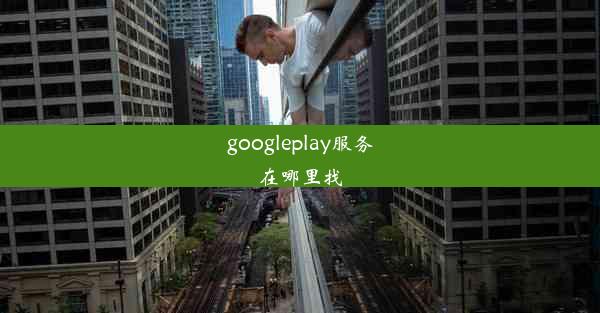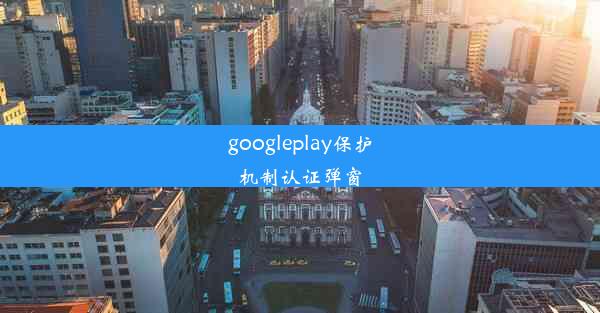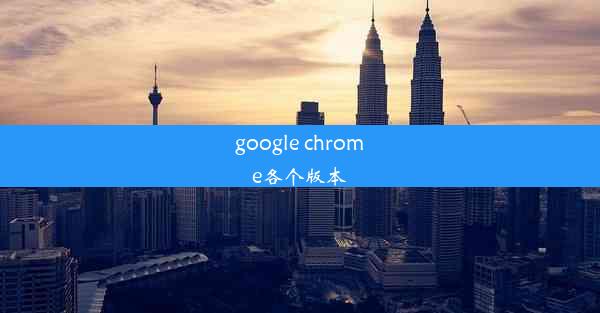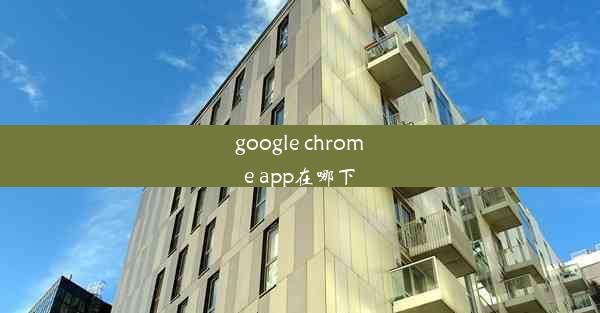googlechrome打开摄像头权限失败
 谷歌浏览器电脑版
谷歌浏览器电脑版
硬件:Windows系统 版本:11.1.1.22 大小:9.75MB 语言:简体中文 评分: 发布:2020-02-05 更新:2024-11-08 厂商:谷歌信息技术(中国)有限公司
 谷歌浏览器安卓版
谷歌浏览器安卓版
硬件:安卓系统 版本:122.0.3.464 大小:187.94MB 厂商:Google Inc. 发布:2022-03-29 更新:2024-10-30
 谷歌浏览器苹果版
谷歌浏览器苹果版
硬件:苹果系统 版本:130.0.6723.37 大小:207.1 MB 厂商:Google LLC 发布:2020-04-03 更新:2024-06-12
跳转至官网

随着互联网技术的飞速发展,越来越多的应用程序需要访问用户的摄像头进行视频通话、直播等操作。Google Chrome 作为全球最受欢迎的浏览器之一,其摄像头权限管理一直是用户关注的焦点。近期许多用户反映在使用 Chrome 浏览器时遇到打开摄像头权限失败的问题,这给他们的日常使用带来了极大的不便。
二、问题表现
1. 当用户尝试使用 Chrome 浏览器进行视频通话或直播时,摄像头图标显示为灰色,无法正常开启。
2. 在浏览器设置中,摄像头权限被设置为允许,但实际使用时仍然无法打开摄像头。
3. 重启浏览器、电脑或清除浏览器缓存后,问题依旧存在。
4. 部分用户在更新 Chrome 浏览器至最新版本后,摄像头权限问题更加严重。
三、可能原因分析
1. 浏览器设置问题:用户可能未正确设置摄像头权限,或者设置被误修改。
2. 系统权限限制:操作系统对摄像头权限进行了限制,导致 Chrome 浏览器无法访问。
3. 驱动程序问题:摄像头驱动程序损坏或未正确安装,导致摄像头无法正常工作。
4. 浏览器插件冲突:某些浏览器插件可能与 Chrome 浏览器存在冲突,导致摄像头权限问题。
5. 浏览器缓存问题:浏览器缓存中存在错误数据,影响了摄像头权限的正常使用。
6. 操作系统问题:操作系统存在漏洞或错误,导致摄像头权限管理出现问题。
7. 硬件问题:摄像头硬件本身存在问题,如摄像头镜头脏污、摄像头损坏等。
8. 网络问题:网络不稳定或网络设置不当,导致摄像头无法正常连接。
四、解决方法尝试
1. 检查浏览器设置:进入 Chrome 浏览器设置,确保摄像头权限被设置为允许。
2. 重启浏览器和电脑:尝试重启 Chrome 浏览器和电脑,看是否能够解决问题。
3. 更新操作系统和驱动程序:确保操作系统和摄像头驱动程序为最新版本。
4. 卸载浏览器插件:尝试卸载可能存在冲突的浏览器插件,然后重新启动浏览器。
5. 清除浏览器缓存:清除 Chrome 浏览器缓存,看是否能够解决问题。
6. 检查网络设置:确保网络连接稳定,并检查网络设置是否正确。
7. 检查摄像头硬件:检查摄像头是否干净,如有必要,进行清洁或更换摄像头。
8. 联系技术支持:如果以上方法都无法解决问题,可以联系 Chrome 浏览器或操作系统技术支持。
五、预防措施
1. 定期更新操作系统和浏览器:保持操作系统和浏览器为最新版本,以避免潜在的安全漏洞。
2. 合理设置浏览器权限:在使用 Chrome 浏览器时,合理设置网站权限,避免不必要的权限泄露。
3. 安装正规驱动程序:确保摄像头驱动程序来自官方渠道,避免安装第三方驱动程序导致的问题。
4. 定期清理浏览器缓存:定期清理浏览器缓存,避免缓存问题影响浏览器性能。
5. 谨慎安装浏览器插件:在安装浏览器插件时,选择正规、信誉良好的插件,避免安装恶意插件。
6. 保持网络稳定:确保网络连接稳定,避免网络问题影响摄像头使用。
7. 定期检查摄像头硬件:定期检查摄像头硬件,确保其正常工作。
Google Chrome 浏览器摄像头权限失败问题给用户带来了诸多不便。通过分析问题原因和尝试解决方法,我们可以更好地应对此类问题。通过采取预防措施,可以有效降低摄像头权限问题的发生概率,保障用户的正常使用体验。