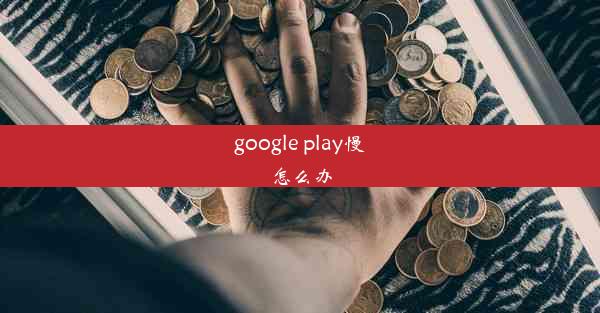google meet会议如何取消
 谷歌浏览器电脑版
谷歌浏览器电脑版
硬件:Windows系统 版本:11.1.1.22 大小:9.75MB 语言:简体中文 评分: 发布:2020-02-05 更新:2024-11-08 厂商:谷歌信息技术(中国)有限公司
 谷歌浏览器安卓版
谷歌浏览器安卓版
硬件:安卓系统 版本:122.0.3.464 大小:187.94MB 厂商:Google Inc. 发布:2022-03-29 更新:2024-10-30
 谷歌浏览器苹果版
谷歌浏览器苹果版
硬件:苹果系统 版本:130.0.6723.37 大小:207.1 MB 厂商:Google LLC 发布:2020-04-03 更新:2024-06-12
跳转至官网

在数字化办公的浪潮中,Google Meet成为了无数远程会议的首选工具。有时一场会议的取消,就像一场突如其来的风暴,让人措手不及。那么,如何在Google Meet中优雅地取消一场会议呢?且听我为你揭晓。
一、会议取消的必要性
在讨论如何取消Google Meet会议之前,我们先来探讨一下为何需要取消会议。或许,你曾因为以下原因而不得不取消会议:
- 突发紧急事务
- 参会人员变动
- 会议主题变更
- 时间冲突
无论何种原因,取消会议都是必要的。这不仅是对参会者的尊重,也是对会议时间的合理利用。
二、Google Meet会议取消步骤
接下来,让我们一步步了解如何在Google Meet中取消会议。
1. 登录Google Meet
你需要登录到Google Meet。你可以通过以下方式进入:
- 访问meet./
- 使用Google账户登录
- 选择或创建一个会议
2. 进入会议设置
登录后,你将看到所有即将举行的会议列表。点击你想取消的会议,进入会议详情页面。
3. 取消会议
在会议详情页面,你会看到一个取消会议的按钮。点击该按钮,系统将提示你确认取消操作。
4. 确认取消
在确认取消之前,请仔细检查会议信息,确保你正在取消的是正确的会议。确认无误后,点击取消会议按钮。
三、取消会议后的注意事项
取消会议后,以下事项需要注意:
- 及时通知参会者:取消会议后,请及时通过邮件、电话等方式通知参会者,以免造成不必要的误会。
- 会议记录:如有必要,请将会议取消的原因记录下来,以便日后查阅。
- 会议预约:如需重新安排会议,请提前预约,并确保所有参会者都能参加。
在Google Meet中取消会议,其实并没有想象中那么复杂。只需按照上述步骤操作,你就能轻松地取消一场会议。取消会议并非易事,它需要我们具备一定的沟通能力和责任感。希望这篇文章能帮助你更好地应对会议取消的挑战,让会议之网更加和谐。