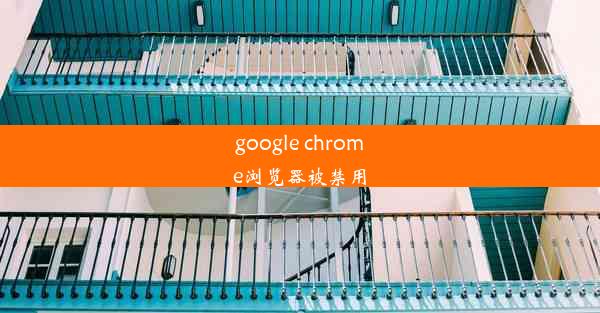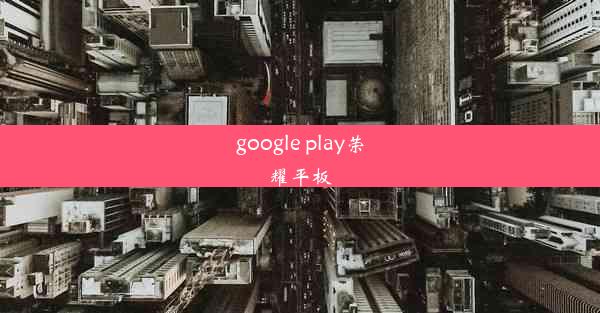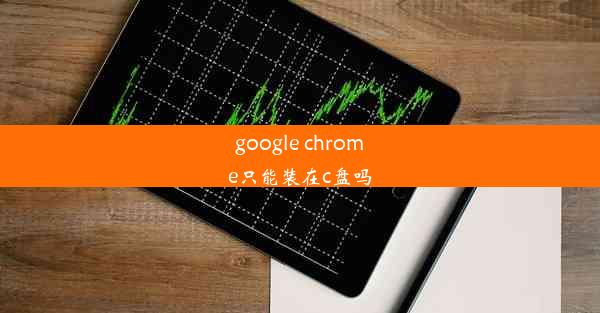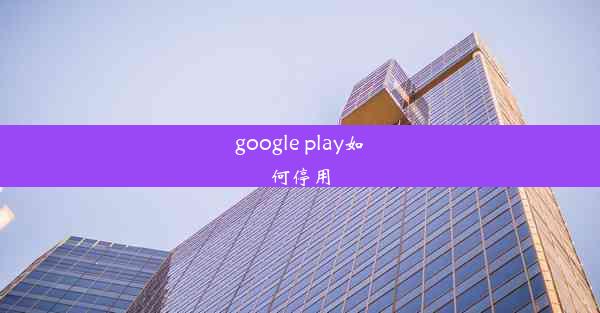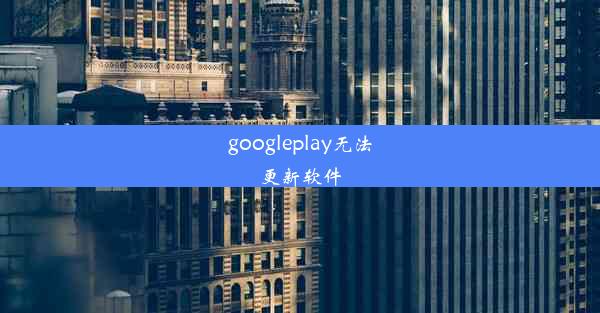google meeting怎么加入会议
 谷歌浏览器电脑版
谷歌浏览器电脑版
硬件:Windows系统 版本:11.1.1.22 大小:9.75MB 语言:简体中文 评分: 发布:2020-02-05 更新:2024-11-08 厂商:谷歌信息技术(中国)有限公司
 谷歌浏览器安卓版
谷歌浏览器安卓版
硬件:安卓系统 版本:122.0.3.464 大小:187.94MB 厂商:Google Inc. 发布:2022-03-29 更新:2024-10-30
 谷歌浏览器苹果版
谷歌浏览器苹果版
硬件:苹果系统 版本:130.0.6723.37 大小:207.1 MB 厂商:Google LLC 发布:2020-04-03 更新:2024-06-12
跳转至官网

Google Meet是一款由谷歌公司推出的视频会议软件,它允许用户通过电脑、平板电脑或智能手机进行在线会议。这款软件具有操作简单、界面友好、功能强大等特点,广泛应用于个人、企业和教育等领域。在加入Google Meet会议之前,首先需要了解其基本功能和操作方式。
二、注册Google账号
要使用Google Meet,首先需要注册一个Google账号。登录Google官方网站(www./),点击我的账户或注册按钮,按照提示完成注册流程。注册成功后,您将获得一个唯一的邮箱地址和密码,用于登录Google Meet。
三、下载并安装Google Meet客户端
在电脑端,您可以通过以下步骤下载并安装Google Meet客户端:
1. 打开Google官方网站,搜索Google Meet。
2. 点击下载按钮,选择适合您的操作系统版本。
3. 下载完成后,双击安装包进行安装。
4. 安装完成后,打开Google Meet客户端。
在手机端,您可以通过以下步骤下载并安装Google Meet应用:
1. 打开手机应用商店,搜索Google Meet。
2. 找到Google Meet应用,点击下载按钮。
3. 下载完成后,打开应用。
四、登录Google Meet
在客户端或应用中,使用您注册的Google账号登录。输入邮箱地址和密码,点击登录按钮。登录成功后,您将进入Google Meet的主界面。
五、加入会议
1. 在主界面,点击加入会议按钮。
2. 输入会议ID或扫描会议二维码。
3. 点击加入会议按钮,即可进入会议。
六、会议设置
1. 在会议中,您可以通过点击屏幕右下角的设置按钮,对会议进行设置。
2. 在设置菜单中,您可以调整视频、音频、屏幕共享等选项。
3. 如果需要邀请他人参加会议,可以点击邀请按钮,将会议链接或二维码发送给他人。
七、会议结束
1. 在会议结束时,点击屏幕右下角的结束会议按钮。
2. 确认是否结束会议,点击结束按钮。
3. 会议结束后,您可以在Google Meet客户端或应用中查看会议记录和统计数据。
通过以上步骤,您就可以轻松地加入Google Meet会议,并与他人进行在线沟通。在使用过程中,请确保网络稳定,并提前测试设备功能,以确保会议顺利进行。