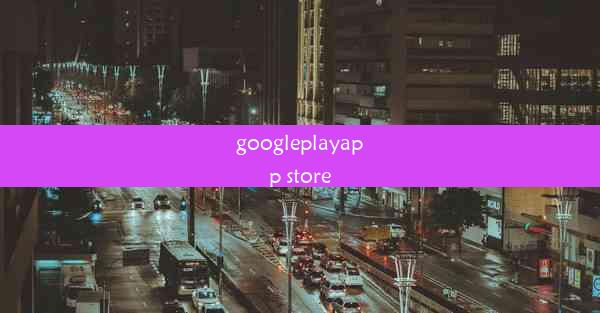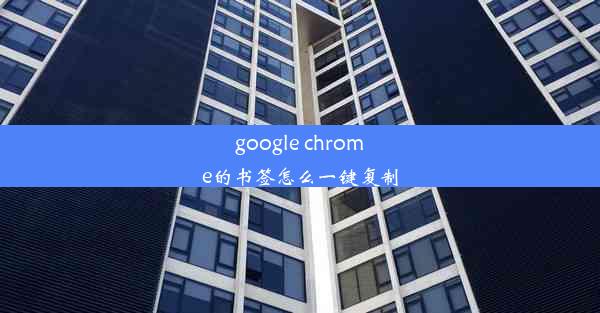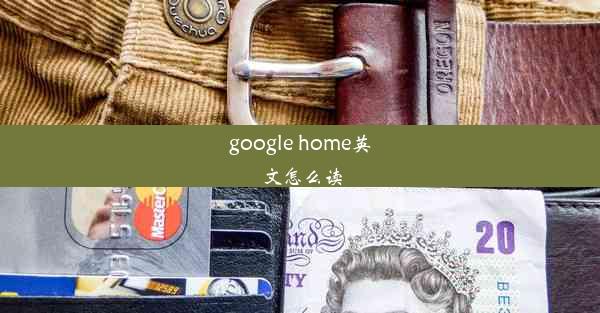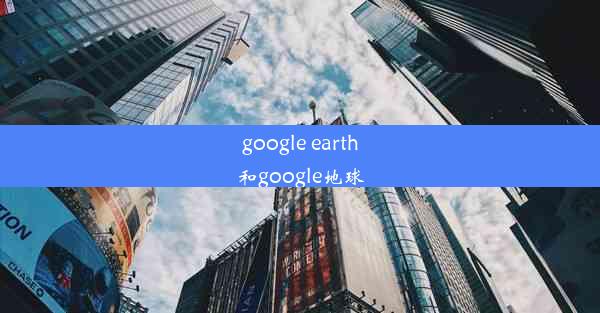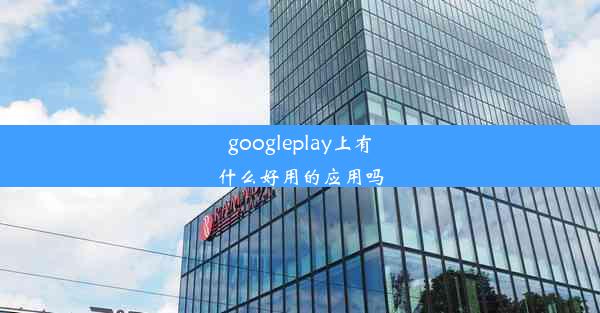google meeting怎么共享
 谷歌浏览器电脑版
谷歌浏览器电脑版
硬件:Windows系统 版本:11.1.1.22 大小:9.75MB 语言:简体中文 评分: 发布:2020-02-05 更新:2024-11-08 厂商:谷歌信息技术(中国)有限公司
 谷歌浏览器安卓版
谷歌浏览器安卓版
硬件:安卓系统 版本:122.0.3.464 大小:187.94MB 厂商:Google Inc. 发布:2022-03-29 更新:2024-10-30
 谷歌浏览器苹果版
谷歌浏览器苹果版
硬件:苹果系统 版本:130.0.6723.37 大小:207.1 MB 厂商:Google LLC 发布:2020-04-03 更新:2024-06-12
跳转至官网

在数字化时代,远程会议已成为工作、学习和社交的重要方式。Google Meeting作为一款功能强大的在线会议工具,其共享功能更是备受瞩目。本文将详细介绍Google Meeting的共享功能,帮助读者更好地利用这一工具,提高会议效率。
二、Google Meeting共享的背景信息
Google Meeting是Google Cloud平台旗下的一款视频会议软件,自2017年推出以来,凭借其简洁的操作界面、稳定的性能和丰富的功能,迅速在全球范围内获得了广泛的应用。共享功能是Google Meeting的核心特一,它允许用户在会议享屏幕、文档、应用程序等,实现高效的信息交流和协作。
三、共享屏幕
共享屏幕是Google Meeting中最常用的共享方式之一。用户可以通过以下步骤实现屏幕共享:
1. 在会议中,点击屏幕共享按钮。
2. 选择要共享的屏幕或应用程序。
3. 点击共享按钮,开始共享。
共享屏幕功能不仅方便了演示和讲解,还能让参会者实时了解会议内容,提高会议效率。
四、共享文档
Google Meeting支持共享Google Drive中的文档。用户可以在会议中邀请其他参会者查看或编辑文档,实现实时协作。
1. 在会议中,点击共享按钮。
2. 选择文件选项。
3. 选择要共享的Google Drive文档。
4. 点击共享按钮,邀请参会者。
共享文档功能为远程团队提供了便捷的协作方式,提高了工作效率。
五、共享白板
Google Meeting的白板功能允许用户在会议中绘制、标注和编辑内容,方便参会者共同讨论和解决问题。
1. 在会议中,点击共享按钮。
2. 选择白板选项。
3. 开始绘制和标注。
共享白板功能有助于提高会议的互动性和参与度。
六、共享应用程序
Google Meeting支持共享桌面应用程序,让参会者实时查看和操作应用程序。
1. 在会议中,点击共享按钮。
2. 选择应用程序选项。
3. 选择要共享的应用程序。
4. 点击共享按钮。
共享应用程序功能为会议提供了更多可能性,有助于展示和演示。
七、共享视频和音频
Google Meeting支持共享视频和音频文件,让参会者欣赏和讨论精彩内容。
1. 在会议中,点击共享按钮。
2. 选择视频或音频选项。
3. 选择要共享的文件。
4. 点击共享按钮。
共享视频和音频功能丰富了会议内容,提高了会议的趣味性。
八、共享实时翻译
Google Meeting的实时翻译功能支持多种语言,让不同国家的参会者无障碍沟通。
1. 在会议中,点击共享按钮。
2. 选择实时翻译选项。
3. 选择目标语言。
4. 开始翻译。
共享实时翻译功能有助于打破语言障碍,提高会议的国际化水平。
九、共享投票和问卷
Google Meeting支持共享投票和问卷,让参会者参与决策和调查。
1. 在会议中,点击共享按钮。
2. 选择投票或问卷选项。
3. 创建投票或问卷。
4. 点击共享按钮。
共享投票和问卷功能有助于提高会议的参与度和决策效率。
十、共享屏幕共享权限
Google Meeting允许会议主持人控制参会者的屏幕共享权限,确保会议安全。
1. 在会议中,点击共享按钮。
2. 选择屏幕共享权限选项。
3. 为参会者分配权限。
4. 点击共享按钮。
共享屏幕共享权限功能有助于保护会议内容不被泄露。
十一、共享会议记录
Google Meeting支持自动记录会议内容,方便参会者回顾和整理。
1. 在会议中,点击共享按钮。
2. 选择会议记录选项。
3. 开始记录。
4. 会议结束后,下载记录。
共享会议记录功能有助于提高会议的效率和后续跟进。
十二、总结与展望
本文详细介绍了Google Meeting的共享功能,从多个方面阐述了其应用场景和优势。通过共享屏幕、文档、白板、应用程序等,Google Meeting为用户提供了便捷的远程协作体验。未来,随着技术的不断发展,Google Meeting的共享功能将更加丰富,为用户带来更多惊喜。
Google Meeting的共享功能在提高会议效率、促进远程协作方面发挥着重要作用。希望本文能为读者提供有益的参考,帮助大家更好地利用这一工具。