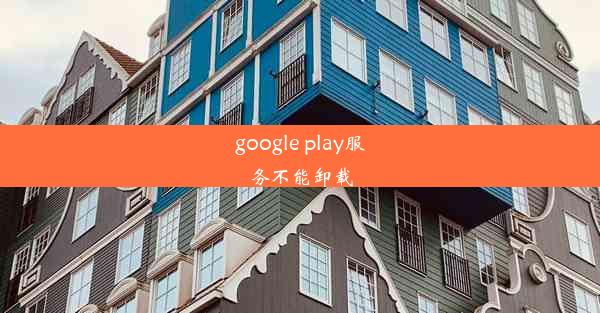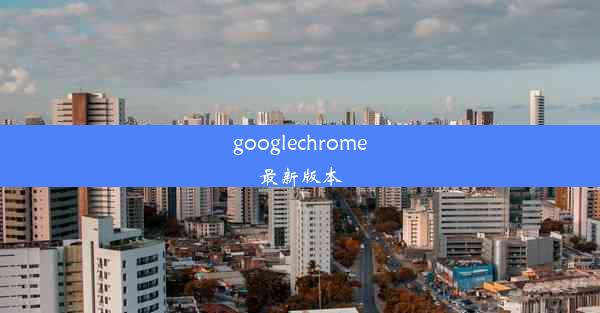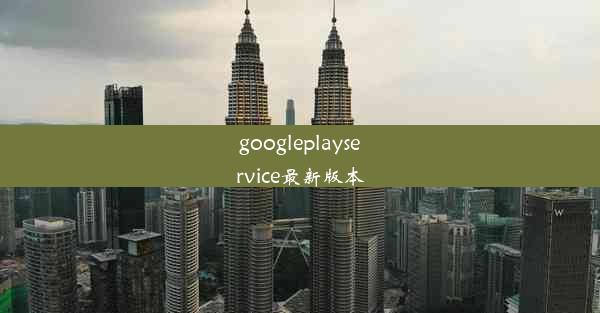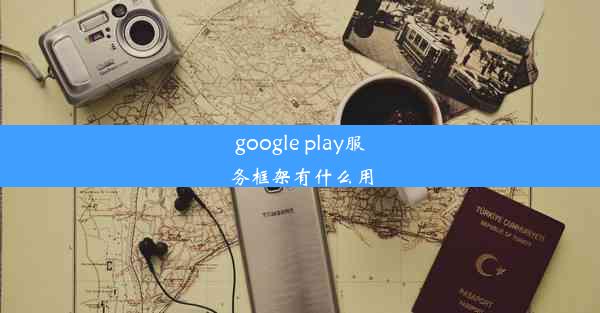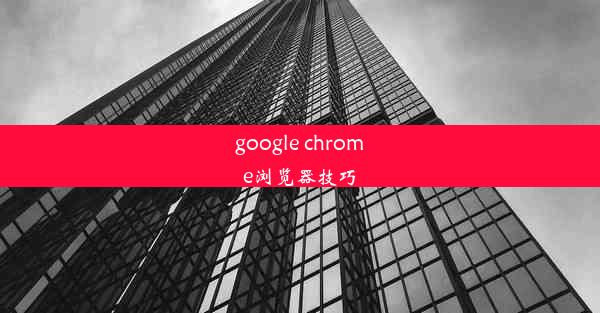google docs表格教程
 谷歌浏览器电脑版
谷歌浏览器电脑版
硬件:Windows系统 版本:11.1.1.22 大小:9.75MB 语言:简体中文 评分: 发布:2020-02-05 更新:2024-11-08 厂商:谷歌信息技术(中国)有限公司
 谷歌浏览器安卓版
谷歌浏览器安卓版
硬件:安卓系统 版本:122.0.3.464 大小:187.94MB 厂商:Google Inc. 发布:2022-03-29 更新:2024-10-30
 谷歌浏览器苹果版
谷歌浏览器苹果版
硬件:苹果系统 版本:130.0.6723.37 大小:207.1 MB 厂商:Google LLC 发布:2020-04-03 更新:2024-06-12
跳转至官网
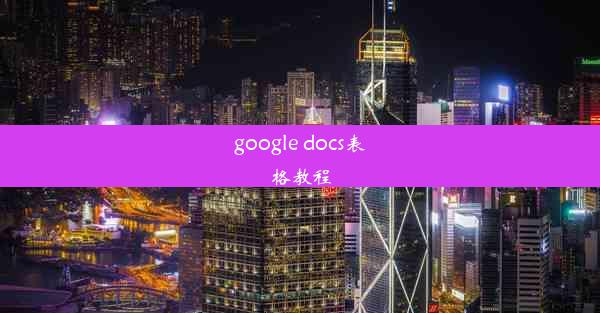
在当今数字化办公时代,Google Docs表格作为一种在线协作工具,已经成为许多企业和个人用户的首选。它不仅操作简便,而且功能强大,能够满足各种办公需求。本文将为您详细介绍Google Docs表格的使用教程,帮助您快速掌握这一高效办公必备技能。
创建与编辑表格
1. 创建新表格:打开Google Docs,点击新建按钮,选择表格即可创建一个新的空白表格。
2. 编辑表格结构:通过拖动表格线可以调整列宽和行高,点击单元格可以输入内容。
3. 插入行/列:在表格中选择要插入的位置,点击右键菜单中的插入行或插入列。
4. 删除行/列:选中要删除的行或列,点击右键菜单中的删除行或删除列。
格式化表格
1. 设置单元格格式:选中单元格,点击格式菜单,选择单元格格式,可以设置字体、字号、颜色等。
2. 设置边框和底纹:在格式菜单中选择边框和底纹,可以为单元格添加边框、底纹或背景颜色。
3. 合并单元格:选中要合并的单元格,点击右键菜单中的合并单元格。
4. 自动套用格式:在格式菜单中选择自动套用格式,可以快速将表格格式化为专业样式。
数据排序与筛选
1. 排序:选中要排序的列,点击数据菜单中的排序,可以选择升序或降序。
2. 筛选:选中要筛选的列,点击数据菜单中的筛选,可以设置筛选条件,只显示符合条件的行。
3. 高级筛选:在数据菜单中选择高级筛选,可以设置更复杂的筛选条件。
公式与函数应用
1. 公式输入:在单元格中输入等号=,然后输入公式,例如=SUM(A1:A10)计算A1到A10的和。
2. 常用函数:Google Docs表格支持多种函数,如SUM、AVERAGE、MAX、MIN等,可以方便地进行数据计算。
3. 函数嵌套:可以使用多个函数嵌套,实现更复杂的计算。
数据导入与导出
1. 导入数据:在文件菜单中选择打开,可以选择CSV、Excel等格式的文件导入。
2. 导出数据:在文件菜单中选择另存为,可以选择CSV、Excel等格式导出表格数据。
协作与共享
1. 邀请他人协作:在文件菜单中选择共享,可以邀请他人编辑或查看表格。
2. 设置权限:在共享设置中,可以设置不同用户的权限,如编辑、查看、评论等。
3. 实时协作:多人同时编辑表格时,可以实时看到其他人的修改。
模板应用
1. 模板库:Google Docs提供了丰富的模板库,包括简历、预算、日程表等。
2. 应用模板:在创建新表格时,可以选择合适的模板,快速生成专业表格。
3. 自定义模板:可以根据自己的需求,对模板进行修改和保存,以便下次使用。
Google Docs表格是一款功能强大的在线协作工具,通过本文的详细介绍,相信您已经对它的使用有了基本的了解。掌握Google Docs表格的使用技巧,将有助于提高工作效率,实现高效办公。在未来的工作中,不断探索和学习新的功能,将使您在数字化办公领域更加得心应手。