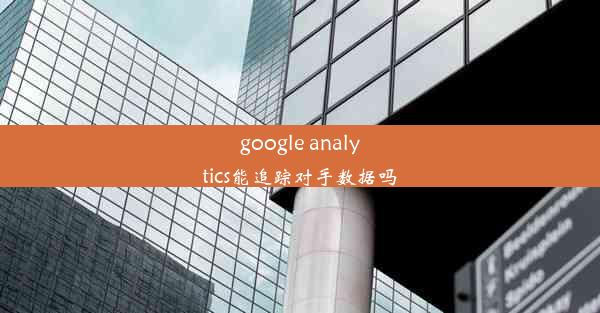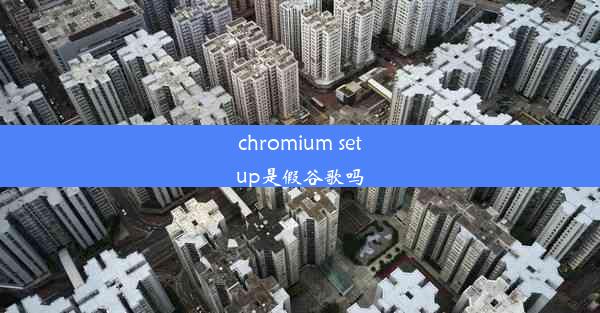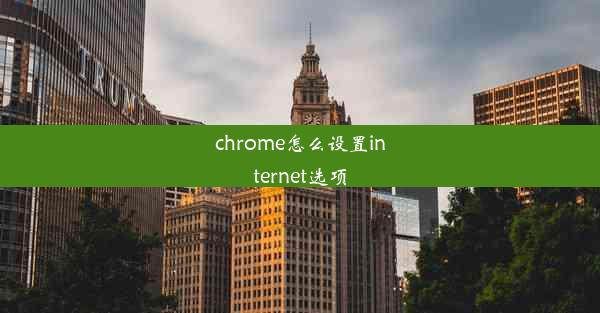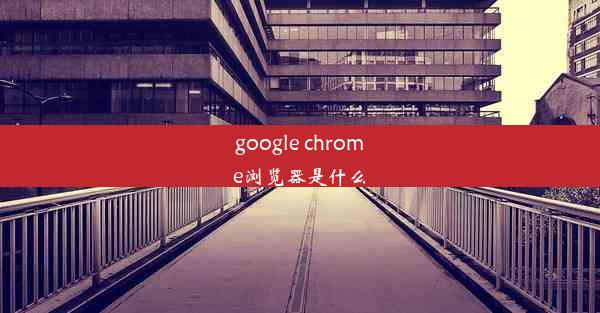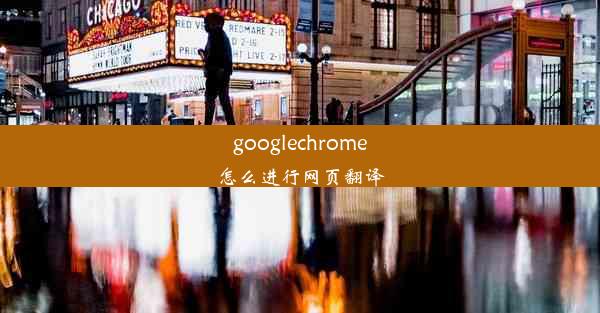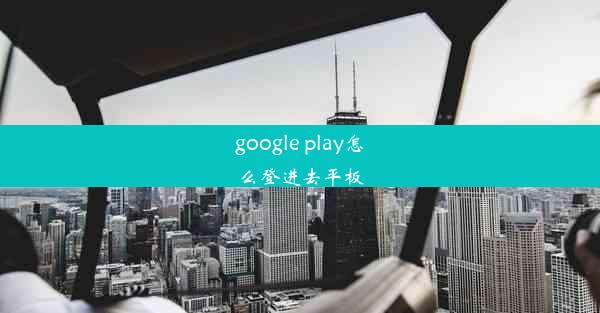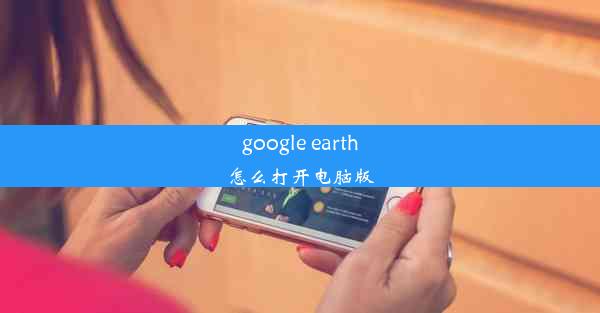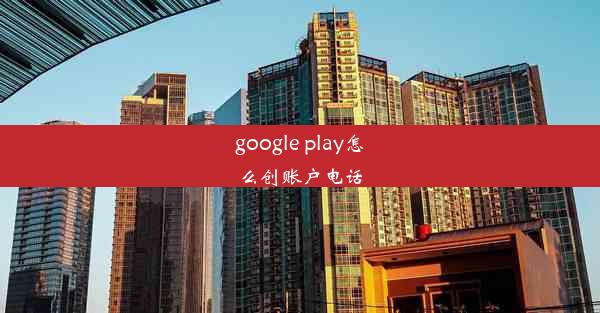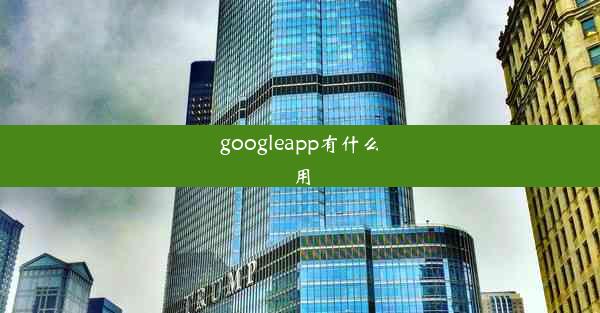google chrome浏览器怎么设置摄像头
 谷歌浏览器电脑版
谷歌浏览器电脑版
硬件:Windows系统 版本:11.1.1.22 大小:9.75MB 语言:简体中文 评分: 发布:2020-02-05 更新:2024-11-08 厂商:谷歌信息技术(中国)有限公司
 谷歌浏览器安卓版
谷歌浏览器安卓版
硬件:安卓系统 版本:122.0.3.464 大小:187.94MB 厂商:Google Inc. 发布:2022-03-29 更新:2024-10-30
 谷歌浏览器苹果版
谷歌浏览器苹果版
硬件:苹果系统 版本:130.0.6723.37 大小:207.1 MB 厂商:Google LLC 发布:2020-04-03 更新:2024-06-12
跳转至官网

随着互联网技术的不断发展,摄像头已经成为我们日常生活中不可或缺的一部分。在Google Chrome浏览器中,我们经常需要使用摄像头进行视频通话、直播等操作。本文将详细介绍如何在Google Chrome浏览器中设置摄像头,以确保您的摄像头使用体验更加顺畅。
检查摄像头驱动程序
在设置摄像头之前,首先需要确保您的摄像头驱动程序已经安装并更新到最新版本。您可以通过以下步骤检查和更新摄像头驱动程序:
1. 打开设备管理器。
2. 找到图像处理设备或视频控制器类别。
3. 检查摄像头驱动程序是否正常安装,如果有问题,右键点击并选择更新驱动程序。
进入Chrome浏览器设置
打开Google Chrome浏览器,点击右上角的三个点(菜单按钮),选择设置进入设置页面。
启用网站访问摄像头权限
在设置页面中,找到隐私和安全部分,点击网站设置。
找到摄像头设置
在网站设置页面中,滚动到底部,找到媒体权限部分,点击摄像头。
允许或阻止摄像头访问
在摄像头设置页面中,您可以看到所有请求访问摄像头的网站列表。您可以根据需要,为每个网站选择允许或阻止摄像头访问。
临时允许摄像头访问
如果您需要临时允许某个网站访问摄像头,但不想永久修改设置,可以在网站列表中点击管理权限按钮。在弹出的窗口中,选择临时允许或临时阻止。
管理摄像头权限
如果您想查看或修改所有网站的摄像头权限,可以点击管理权限按钮。在弹出的窗口中,您可以看到所有网站的摄像头权限设置,并可以进行修改。
重置摄像头权限
如果您想重置所有网站的摄像头权限,可以点击重置权限按钮。这将删除所有网站的摄像头权限设置,并恢复到默认状态。
通过以上步骤,您可以在Google Chrome浏览器中轻松设置摄像头。确保您的摄像头驱动程序正常,并合理管理网站的摄像头访问权限,可以让您的摄像头使用更加安全、便捷。希望本文对您有所帮助。