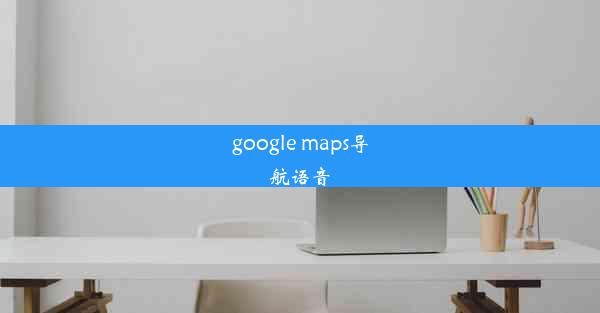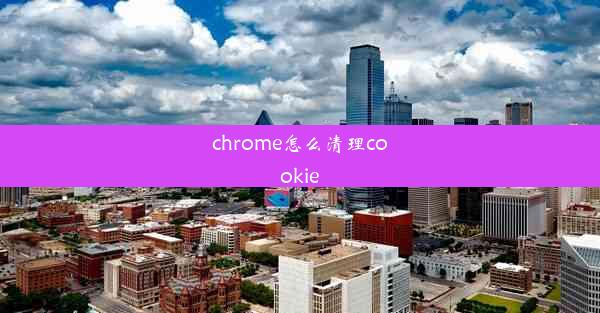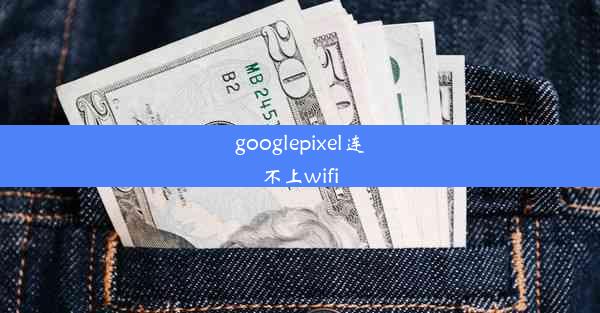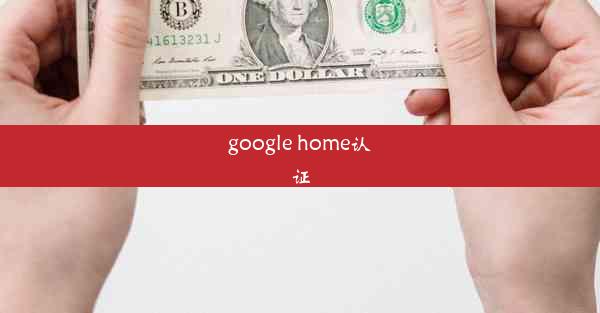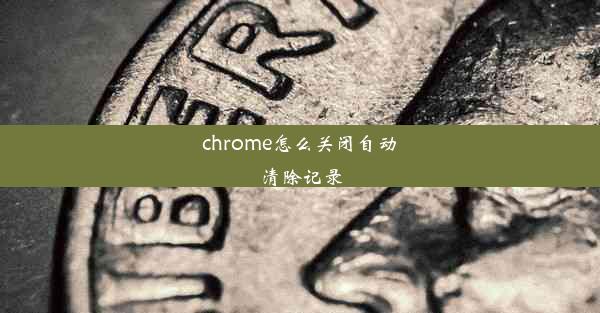google chrome浏览器怎么设置标签
 谷歌浏览器电脑版
谷歌浏览器电脑版
硬件:Windows系统 版本:11.1.1.22 大小:9.75MB 语言:简体中文 评分: 发布:2020-02-05 更新:2024-11-08 厂商:谷歌信息技术(中国)有限公司
 谷歌浏览器安卓版
谷歌浏览器安卓版
硬件:安卓系统 版本:122.0.3.464 大小:187.94MB 厂商:Google Inc. 发布:2022-03-29 更新:2024-10-30
 谷歌浏览器苹果版
谷歌浏览器苹果版
硬件:苹果系统 版本:130.0.6723.37 大小:207.1 MB 厂商:Google LLC 发布:2020-04-03 更新:2024-06-12
跳转至官网

Google Chrome浏览器标签设置攻略:高效管理你的网页世界
在信息爆炸的时代,我们每天都要浏览大量的网页。Google Chrome浏览器作为全球最受欢迎的浏览器之一,其强大的标签管理功能可以帮助我们更好地组织和管理这些网页。本文将详细介绍如何设置Google Chrome浏览器的标签,帮助读者提升浏览效率。
一、开启标签预览功能
在Google Chrome浏览器中,开启标签预览功能可以让我们快速了解每个标签页的内容,避免打开过多的标签页导致浏览器卡顿。以下是开启标签预览功能的步骤:
1. 点击浏览器右上角的三个点,选择设置。
2. 在设置页面中,找到外观部分,勾选显示标签页预览。
3. 重启浏览器,即可体验标签预览功能。
二、自定义标签栏位置
将标签栏放置在浏览器窗口的任意一侧,可以让我们更方便地管理标签页。以下是自定义标签栏位置的步骤:
1. 点击浏览器右上角的三个点,选择设置。
2. 在设置页面中,找到外观部分,选择自定义康色和字体。
3. 在弹出的窗口中,选择标签栏位置选项,根据个人喜好选择左侧、右侧或底部。
三、使用标签组管理标签
当打开的标签页过多时,使用标签组功能可以将相关的标签页进行分组,提高浏览效率。以下是创建标签组的步骤:
1. 右键点击任意标签页,选择新建标签组。
2. 在弹出的标签组中,右键点击标签页,选择添加到标签组。
3. 可以给标签组命名,方便日后查找。
四、快速切换标签页
在Google Chrome浏览器中,我们可以通过快捷键快速切换标签页,提高浏览效率。以下是常用的快捷键:
1. Ctrl + Tab:切换到下一个标签页。
2. Ctrl + Shift + Tab:切换到上一个标签页。
3. Ctrl + 1:切换到第一个标签页。
4. Ctrl + 2:切换到第二个标签页。
五、使用书签管理网页
将常用的网页添加到书签,可以方便我们随时访问。以下是添加书签的步骤:
1. 点击浏览器右上角的三个点,选择书签。
2. 在弹出的书签管理器中,点击添加书签。
3. 输入书签名称和描述,选择书签位置,点击添加。
六、使用标签页同步功能
Google Chrome浏览器的标签页同步功能可以让我们在多台设备上同步标签页,方便我们随时随地访问。以下是开启标签页同步功能的步骤:
1. 点击浏览器右上角的三个点,选择设置。
2. 在设置页面中,找到同步和Google部分,勾选打开同步。
3. 登录Google账号,即可开启标签页同步功能。
通过以上六个方面的详细阐述,我们了解到Google Chrome浏览器标签设置的方法和技巧。合理设置标签,可以帮助我们更好地管理网页,提高浏览效率。希望本文能对读者有所帮助,让你们在浏览网页时更加得心应手。未来,我们可以进一步研究如何优化标签设置,以适应更多用户的需求。