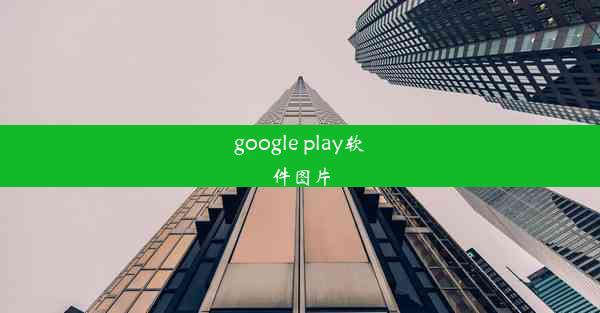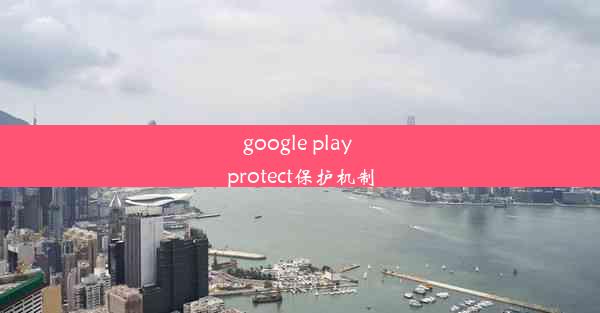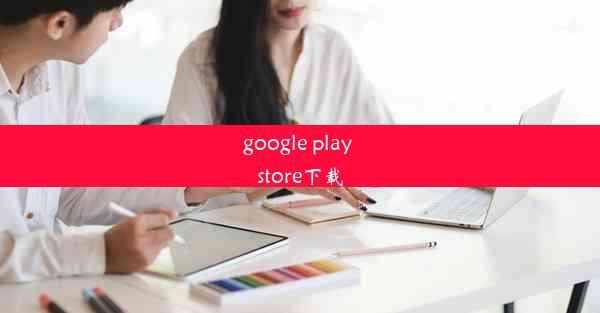google chrome浏览器如何更改快捷键
 谷歌浏览器电脑版
谷歌浏览器电脑版
硬件:Windows系统 版本:11.1.1.22 大小:9.75MB 语言:简体中文 评分: 发布:2020-02-05 更新:2024-11-08 厂商:谷歌信息技术(中国)有限公司
 谷歌浏览器安卓版
谷歌浏览器安卓版
硬件:安卓系统 版本:122.0.3.464 大小:187.94MB 厂商:Google Inc. 发布:2022-03-29 更新:2024-10-30
 谷歌浏览器苹果版
谷歌浏览器苹果版
硬件:苹果系统 版本:130.0.6723.37 大小:207.1 MB 厂商:Google LLC 发布:2020-04-03 更新:2024-06-12
跳转至官网

Google Chrome浏览器是一款功能强大的网页浏览器,它提供了丰富的自定义选项,包括快捷键设置。通过更改快捷键,用户可以更高效地使用Chrome,减少鼠标和键盘的使用,从而提高工作效率。下面将详细介绍如何在Chrome浏览器中更改快捷键。
进入设置界面
要更改Chrome的快捷键,首先需要进入浏览器的设置界面。在Chrome浏览器中,点击右上角的三个点(菜单按钮),然后选择设置(Settings)。在设置页面中,滚动到底部,点击高级(Advanced)选项,然后找到键盘快捷键(Keyboard shortcuts)部分。
查看默认快捷键
在键盘快捷键部分,您可以看到Chrome浏览器提供的默认快捷键列表。这些快捷键涵盖了浏览器的各种功能,如新标签页、关闭标签页、搜索、前进后退等。查看这些默认快捷键可以帮助您了解哪些快捷键可以被更改。
更改快捷键
要更改某个快捷键,首先找到您想要更改的快捷键名称。例如,如果您想更改新建标签页的快捷键,找到新建标签页(New Tab)这一项。点击该快捷键旁边的更改(Change)按钮。
输入新快捷键
在弹出的对话框中,您可以输入新的快捷键组合。请注意,确保您输入的快捷键组合在当前系统中是唯一的,以免与其他应用程序的快捷键冲突。输入完成后,点击确定(OK)按钮。
保存更改
更改快捷键后,返回到键盘快捷键页面,您会看到新的快捷键已经生效。点击页面底部的保存更改(Save Changes)按钮,以保存您的设置。
测试快捷键
为了确保快捷键更改成功,您可以尝试使用新设置的快捷键。例如,尝试使用新的快捷键来新建一个标签页,或者关闭当前标签页。如果快捷键能够正常工作,说明更改已经成功。
恢复默认快捷键
如果您对更改后的快捷键不满意,或者想要恢复到默认设置,可以在键盘快捷键页面中找到恢复默认值(Restore Defaults)按钮。点击该按钮后,所有更改的快捷键都会恢复到Chrome浏览器出厂时的默认设置。
通过以上步骤,您可以在Google Chrome浏览器中轻松地更改快捷键,以适应您的个人使用习惯和工作需求。