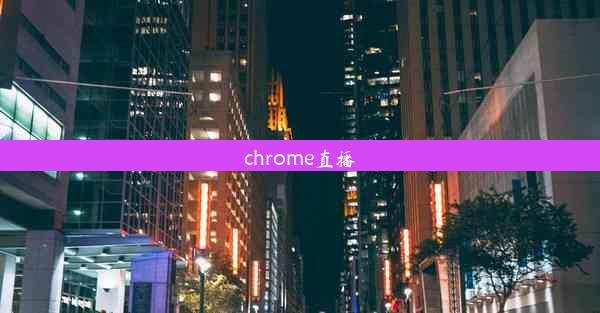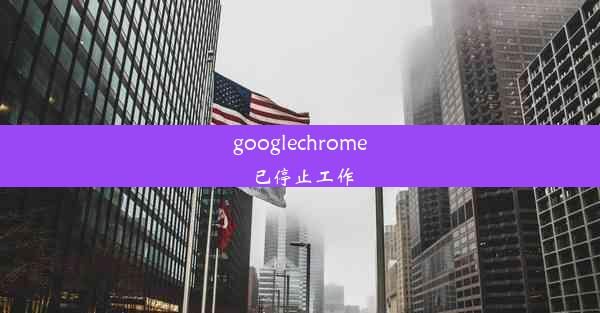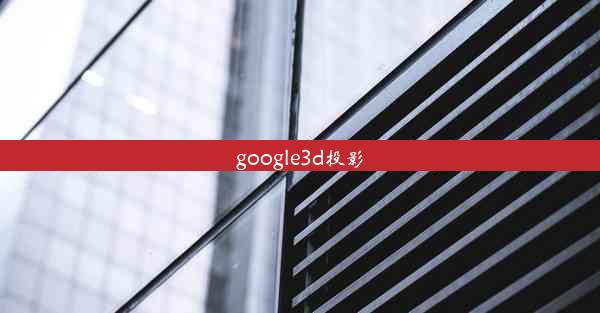google chrome浏览器截图后在哪打开
 谷歌浏览器电脑版
谷歌浏览器电脑版
硬件:Windows系统 版本:11.1.1.22 大小:9.75MB 语言:简体中文 评分: 发布:2020-02-05 更新:2024-11-08 厂商:谷歌信息技术(中国)有限公司
 谷歌浏览器安卓版
谷歌浏览器安卓版
硬件:安卓系统 版本:122.0.3.464 大小:187.94MB 厂商:Google Inc. 发布:2022-03-29 更新:2024-10-30
 谷歌浏览器苹果版
谷歌浏览器苹果版
硬件:苹果系统 版本:130.0.6723.37 大小:207.1 MB 厂商:Google LLC 发布:2020-04-03 更新:2024-06-12
跳转至官网

在日常生活中,我们经常需要使用Google Chrome浏览器进行网上冲浪。有时候,我们会遇到一些精彩的文章或信息,想要截图保存以便日后查阅。截图完成后,我们可能会困惑于如何快速打开这些截图中的文章。本文将为您解答这个问题。
截图保存
我们需要了解截图保存的流程。在Google Chrome浏览器中,按下Ctrl + Shift + I快捷键,打开开发者工具。然后,点击更多按钮,选择截图功能。接下来,您可以选择截图整个页面或者页面的一部分。完成截图后,图片会被保存在您的电脑上。
截图文件位置
截图保存后,我们需要知道截图文件的具体位置。通常情况下,截图会被保存在以下路径:
1. Windows系统:C:\\Users\\您的用户名\\AppData\\Local\\Google\\Chrome\\User Data\\Default\\Cache
2. macOS系统:/Users/您的用户名/Library/Caches/Google/Chrome/Default
打开截图中的文章
找到截图文件后,我们可以通过以下步骤打开截图中的文章:
1. 打开截图文件所在的文件夹。
2. 双击截图文件,使用默认的图片查看器打开。
3. 在图片查看器中,找到截图中的文章链接。
使用截图工具打开
如果您不想使用图片查看器,可以尝试使用一些截图工具打开截图中的文章。以下是一些常用的截图工具:
1. Snipaste:这是一款功能强大的截图工具,支持截图、贴图、画图等功能。
2. Lightshot:这是一款在线截图工具,可以方便地截图并上传到云端。
使用浏览器内置功能
Google Chrome浏览器内置了一些功能,可以帮助我们快速打开截图中的文章。以下是一些实用的方法:
1. 使用Ctrl + U快捷键,打开截图中的网页源代码。
2. 在源代码中,找到文章链接,右键点击并选择在新标签页中打开。
通过以上方法,我们可以轻松地打开Google Chrome浏览器截图中的文章。在实际操作中,您可以根据自己的需求选择合适的方法。希望本文能对您有所帮助,让您在浏览网页时更加便捷。