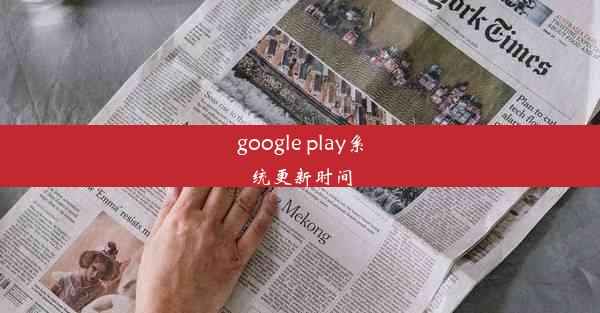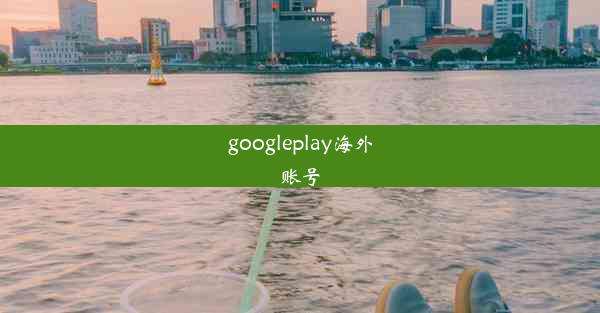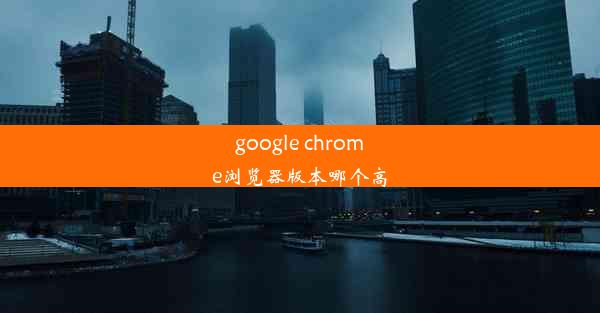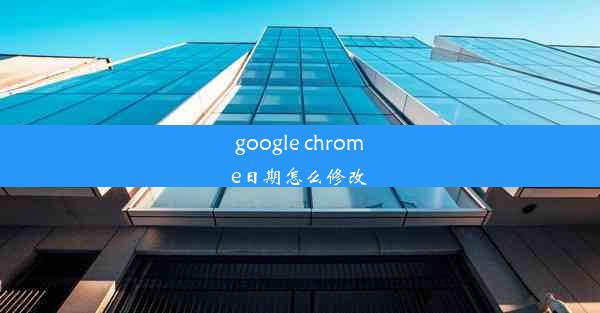google chrome浏览器恢复历史记录
 谷歌浏览器电脑版
谷歌浏览器电脑版
硬件:Windows系统 版本:11.1.1.22 大小:9.75MB 语言:简体中文 评分: 发布:2020-02-05 更新:2024-11-08 厂商:谷歌信息技术(中国)有限公司
 谷歌浏览器安卓版
谷歌浏览器安卓版
硬件:安卓系统 版本:122.0.3.464 大小:187.94MB 厂商:Google Inc. 发布:2022-03-29 更新:2024-10-30
 谷歌浏览器苹果版
谷歌浏览器苹果版
硬件:苹果系统 版本:130.0.6723.37 大小:207.1 MB 厂商:Google LLC 发布:2020-04-03 更新:2024-06-12
跳转至官网

Google Chrome浏览器是一款由谷歌公司开发的网页浏览器,以其简洁的界面、快速的浏览速度和丰富的扩展程序而受到广泛用户的喜爱。在浏览网页的过程中,我们经常会访问各种网站,而Google Chrome浏览器的历史记录功能可以帮助我们快速回顾之前访问过的网页。本文将详细介绍如何恢复Google Chrome浏览器的历史记录。
二、历史记录的重要性
1. 方便查找:历史记录可以帮助我们快速找到之前浏览过的网页,节省查找时间。
2. 数据恢复:在误关闭浏览器或系统崩溃后,历史记录可以恢复我们之前的工作状态。
3. 隐私保护:通过管理历史记录,我们可以控制哪些网页信息被保存,保护个人隐私。
4. 数据分析:对于网站运营者来说,分析用户的历史记录可以帮助他们了解用户行为,优化网站内容。
5. 习惯养成:定期清理历史记录可以帮助我们养成良好的上网习惯,避免沉迷于网络。
三、恢复Google Chrome浏览器历史记录的方法
1. 通过浏览器设置恢复:
- 打开Google Chrome浏览器。
- 点击右上角的三个点,选择设置。
- 在设置页面中,找到隐私和安全部分,点击清除浏览数据。
- 在弹出的窗口中,勾选历史记录选项,然后点击清除数据。
2. 通过快捷键恢复:
- 在Google Chrome浏览器中,按下Ctrl+Shift+Del快捷键。
- 在弹出的窗口中,勾选历史记录选项,然后点击清除数据。
3. 通过第三方工具恢复:
- 市面上有一些第三方工具可以帮助恢复Google Chrome浏览器的历史记录,如浏览器历史记录恢复工具等。
- 下载并安装相应的工具,按照提示操作即可。
四、如何查看Google Chrome浏览器的历史记录
1. 通过浏览器菜单查看:
- 打开Google Chrome浏览器。
- 点击右上角的三个点,选择历史记录。
- 在历史记录页面,可以看到所有访问过的网页。
2. 通过快捷键查看:
- 在Google Chrome浏览器中,按下Ctrl+H快捷键。
- 在弹出的历史记录页面,可以看到所有访问过的网页。
3. 通过书签查看:
- 打开Google Chrome浏览器的书签栏。
- 在书签栏中,可以看到之前保存的网页链接。
五、如何管理Google Chrome浏览器的历史记录
1. 定期清理:为了保护隐私和优化浏览器性能,建议定期清理历史记录。
2. 设置隐私选项:在浏览器设置中,可以设置历史记录的保存时间,以及是否保存密码等信息。
3. 使用隐私模式:在需要保护隐私的情况下,可以使用Google Chrome浏览器的隐私模式。
4. 禁用自动填充:为了防止个人信息泄露,可以禁用浏览器的自动填充功能。
5. 使用扩展程序:有一些扩展程序可以帮助管理历史记录,如历史记录清理器等。
六、历史记录的备份与恢复
1. 备份历史记录:
- 打开Google Chrome浏览器。
- 点击右上角的三个点,选择设置。
- 在设置页面中,找到高级部分,点击恢复浏览数据。
- 在弹出的窗口中,勾选备份历史记录选项,然后点击备份。
2. 恢复历史记录:
- 在需要恢复历史记录的情况下,可以按照备份历史记录的步骤进行操作。
- 在弹出的窗口中,选择备份的历史记录文件,然后点击恢复。
七、历史记录的隐私问题
1. 数据安全:历史记录中可能包含敏感信息,如登录密码、个人信息等。
2. 隐私泄露:如果不妥善管理历史记录,可能会导致隐私泄露。
3. 法律风险:在某些情况下,历史记录可能成为法律诉讼的证据。
4. 道德考量:保护个人隐私是每个人的基本权利,我们应该尊重他人的隐私。
Google Chrome浏览器的历史记录功能为我们提供了方便的网页浏览体验,但同时也需要注意隐私保护和数据安全。相信大家已经了解了如何恢复、查看、管理以及备份Google Chrome浏览器的历史记录。在日常使用中,希望大家能够妥善管理自己的历史记录,保护个人隐私,享受安全的网络环境。