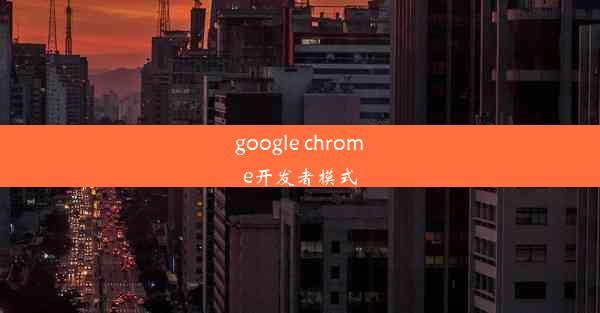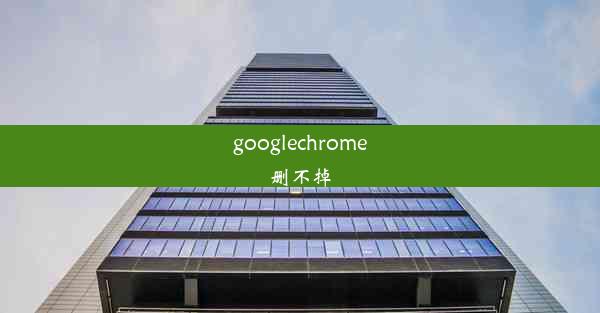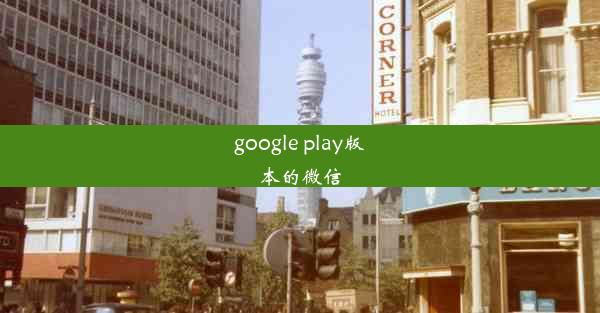google chrome浏览器不显示图片
 谷歌浏览器电脑版
谷歌浏览器电脑版
硬件:Windows系统 版本:11.1.1.22 大小:9.75MB 语言:简体中文 评分: 发布:2020-02-05 更新:2024-11-08 厂商:谷歌信息技术(中国)有限公司
 谷歌浏览器安卓版
谷歌浏览器安卓版
硬件:安卓系统 版本:122.0.3.464 大小:187.94MB 厂商:Google Inc. 发布:2022-03-29 更新:2024-10-30
 谷歌浏览器苹果版
谷歌浏览器苹果版
硬件:苹果系统 版本:130.0.6723.37 大小:207.1 MB 厂商:Google LLC 发布:2020-04-03 更新:2024-06-12
跳转至官网

【紧急解决】Google Chrome浏览器不显示图片?教你轻松找回视觉盛宴!
你是否遇到过Google Chrome浏览器突然不显示图片的情况?网页上的图片突然消失,让原本丰富的视觉体验变得单调乏味。别担心,今天我们就来揭秘Chrome浏览器不显示图片的神秘面纱,教你几招轻松找回视觉盛宴!
一、检查网络连接问题
1. 我们要确认网络连接是否正常。有时候,网络不稳定或连接中断会导致Chrome浏览器无法加载图片。
2. 你可以尝试重新连接Wi-Fi或重启路由器,确保网络连接稳定。
3. 如果是使用移动数据,请检查数据流量是否足够,避免因流量不足导致无法加载图片。
二、清除浏览器缓存和Cookies
1. 浏览器缓存和Cookies可能会影响图片的正常显示。清除它们可以帮助解决问题。
2. 打开Chrome浏览器,点击右上角的三个点,选择设置。
3. 在设置页面中,找到隐私和安全部分,点击清除浏览数据。
4. 在弹出的窗口中,勾选Cookies和网站数据和缓存,然后点击清除数据。
三、检查浏览器扩展程序
1. 有时候,浏览器扩展程序可能会阻止图片显示。你可以尝试禁用或卸载一些不必要的扩展程序。
2. 点击Chrome浏览器右上角的三个点,选择更多工具中的扩展程序。
3. 在扩展程序页面中,找到可能影响图片显示的扩展程序,点击禁用或卸载。
四、更新Chrome浏览器
1. 旧版本的Chrome浏览器可能存在兼容性问题,导致图片无法显示。更新到最新版本可以解决这个问题。
2. 点击Chrome浏览器右上角的三个点,选择帮助中的关于Google Chrome。
3. 如果有新版本可用,系统会自动下载并安装。
五、检查浏览器设置
1. Chrome浏览器的某些设置可能会影响图片显示。你可以尝试调整这些设置。
2. 点击Chrome浏览器右上角的三个点,选择设置。
3. 在设置页面中,找到网站设置,点击图片。
4. 确保勾选了加载图片,而不是阻止图片。
六、重置Chrome浏览器
1. 如果以上方法都无法解决问题,你可以尝试重置Chrome浏览器。
2. 点击Chrome浏览器右上角的三个点,选择帮助中的重置浏览器设置。
3. 在弹出的窗口中,点击重置按钮,系统会自动重置Chrome浏览器。
通过以上方法,相信你一定能够解决Google Chrome浏览器不显示图片的问题,重新找回视觉盛宴!如果还有其他问题,欢迎在评论区留言,我会尽力为你解答。