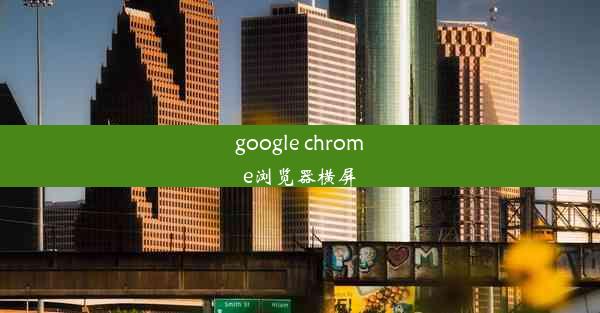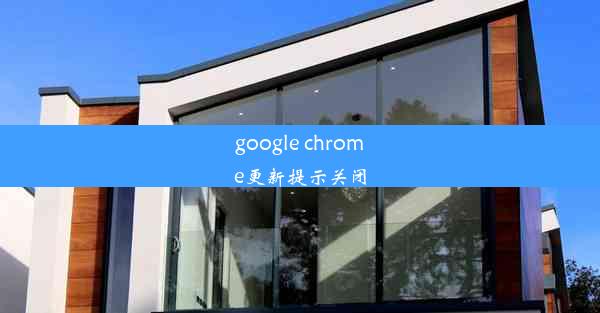google chrome浏览器安全设置
 谷歌浏览器电脑版
谷歌浏览器电脑版
硬件:Windows系统 版本:11.1.1.22 大小:9.75MB 语言:简体中文 评分: 发布:2020-02-05 更新:2024-11-08 厂商:谷歌信息技术(中国)有限公司
 谷歌浏览器安卓版
谷歌浏览器安卓版
硬件:安卓系统 版本:122.0.3.464 大小:187.94MB 厂商:Google Inc. 发布:2022-03-29 更新:2024-10-30
 谷歌浏览器苹果版
谷歌浏览器苹果版
硬件:苹果系统 版本:130.0.6723.37 大小:207.1 MB 厂商:Google LLC 发布:2020-04-03 更新:2024-06-12
跳转至官网
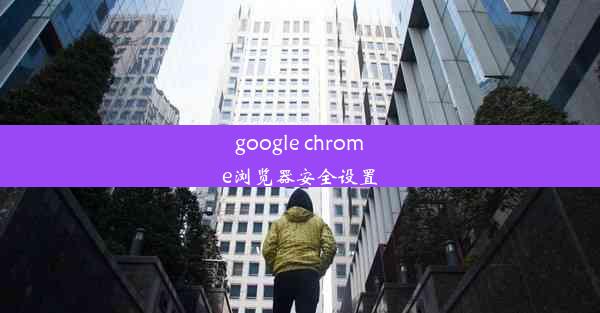
【标题】:Google Chrome浏览器安全设置攻略:全方位守护您的网络安全
【开头简介】
在数字化时代,网络安全已成为我们日常生活中不可或缺的一部分。Google Chrome浏览器作为全球最受欢迎的网页浏览器之一,其强大的安全性能为我们提供了坚实的网络防线。仅依靠浏览器本身的安全功能还不足以确保万无一失。本文将为您详细解析Google Chrome浏览器的安全设置,助您全方位守护网络安全,让您上网无忧。
【及内容】
一、开启Chrome浏览器的安全模式
在Chrome浏览器中开启安全模式,可以有效地防止恶意软件和病毒对您的电脑造成侵害。以下是开启Chrome安全模式的步骤:
1. 打开Chrome浏览器,点击右上角的三个点,选择设置。
2. 在设置页面中,找到高级选项,点击进入。
3. 在系统部分,找到启用安全模式选项,勾选后保存设置。
开启安全模式后,Chrome浏览器将不会加载任何扩展程序,从而降低了恶意软件的入侵风险。
二、启用Chrome浏览器的防恶意软件功能
Chrome浏览器的防恶意软件功能可以帮助您检测并阻止恶意软件的下载和安装。以下是启用该功能的步骤:
1. 打开Chrome浏览器,点击右上角的三个点,选择设置。
2. 在设置页面中,找到安全选项,点击进入。
3. 在安全页面中,找到防恶意软件选项,勾选启用防恶意软件保护。
4. 点击管理安全设置,在弹出的窗口中,勾选启用防恶意软件保护。
启用防恶意软件功能后,Chrome浏览器将自动检测并阻止恶意软件的下载和安装。
三、设置Chrome浏览器的密码管理器
Chrome浏览器的密码管理器可以帮助您存储和管理各种网站的登录密码,确保您的账号安全。以下是设置密码管理器的步骤:
1. 打开Chrome浏览器,点击右上角的三个点,选择设置。
2. 在设置页面中,找到密码和形式填充选项,点击进入。
3. 在密码部分,勾选自动填充表单和保存密码。
4. 在管理密码部分,点击管理密码,即可查看和管理您的密码。
使用Chrome浏览器的密码管理器,可以避免因密码泄露导致的账号安全问题。
四、启用Chrome浏览器的自动更新功能
Chrome浏览器的自动更新功能可以确保您始终使用最新版本的浏览器,从而获得最佳的安全性能。以下是启用自动更新功能的步骤:
1. 打开Chrome浏览器,点击右上角的三个点,选择设置。
2. 在设置页面中,找到关于Chrome选项,点击进入。
3. 在关于Chrome页面中,找到自动更新选项,勾选自动更新Chrome和扩展程序。
启用自动更新功能后,Chrome浏览器将自动下载并安装最新版本,确保您的浏览器始终保持最佳状态。
五、禁用不必要的安全警告
在某些情况下,Chrome浏览器可能会显示一些不必要的安全警告,影响您的上网体验。以下是禁用这些安全警告的步骤:
1. 打开Chrome浏览器,点击右上角的三个点,选择设置。
2. 在设置页面中,找到高级选项,点击进入。
3. 在安全部分,找到安全警告选项,取消勾选显示不安全连接警告和显示混合内容警告。
禁用不必要的安全警告后,Chrome浏览器将不再显示这些警告,让您更加顺畅地浏览网页。
六、定期清理Chrome浏览器的缓存和Cookies
定期清理Chrome浏览器的缓存和Cookies可以防止个人信息泄露,提高浏览器的运行速度。以下是清理缓存和Cookies的步骤:
1. 打开Chrome浏览器,点击右上角的三个点,选择设置。
2. 在设置页面中,找到隐私和安全选项,点击进入。
3. 在隐私和安全页面中,找到清除浏览数据选项,勾选缓存和Cookies。
4. 点击清除数据,即可清理缓存和Cookies。
通过定期清理Chrome浏览器的缓存和Cookies,您可以保护个人信息安全,提高浏览器的运行效率。