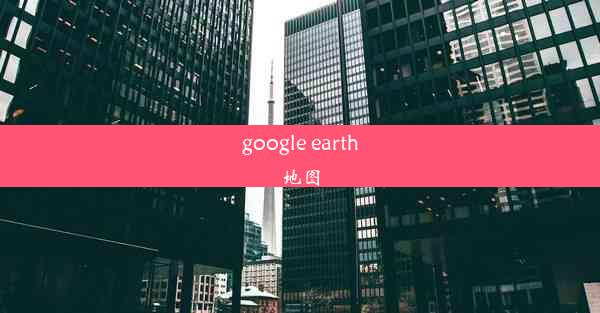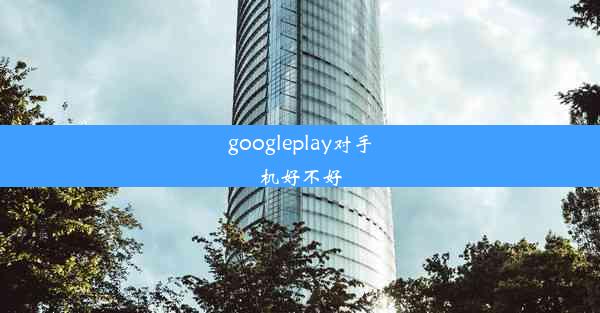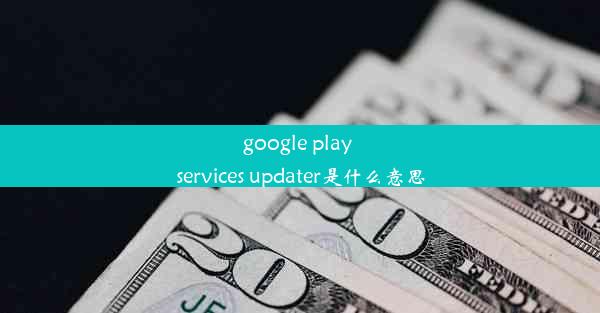google chrome历史记录天数设置
 谷歌浏览器电脑版
谷歌浏览器电脑版
硬件:Windows系统 版本:11.1.1.22 大小:9.75MB 语言:简体中文 评分: 发布:2020-02-05 更新:2024-11-08 厂商:谷歌信息技术(中国)有限公司
 谷歌浏览器安卓版
谷歌浏览器安卓版
硬件:安卓系统 版本:122.0.3.464 大小:187.94MB 厂商:Google Inc. 发布:2022-03-29 更新:2024-10-30
 谷歌浏览器苹果版
谷歌浏览器苹果版
硬件:苹果系统 版本:130.0.6723.37 大小:207.1 MB 厂商:Google LLC 发布:2020-04-03 更新:2024-06-12
跳转至官网

Google Chrome浏览器作为全球最受欢迎的浏览器之一,其历史记录功能可以帮助用户快速回顾和查找之前访问过的网页。默认情况下,Chrome浏览器会无限期地保存历史记录,这可能会导致隐私泄露和存储空间不足的问题。了解如何设置Google Chrome的历史记录天数,以便合理管理存储空间和保护隐私变得尤为重要。
进入设置界面
要设置Google Chrome的历史记录天数,首先需要打开Chrome浏览器。在地址栏输入chrome://settings/并按回车键,即可进入Chrome的设置界面。
定位历史记录设置
在设置界面中,找到隐私和安全部分,点击进入。然后,在左侧菜单中选择清除浏览数据,即可看到历史记录的相关设置。
选择历史记录保留天数
在清除浏览数据页面中,你会看到一个名为自动清除浏览数据的选项。点击管理数据保留时间按钮,进入数据保留时间的设置页面。
自定义历史记录保留天数
在数据保留时间的设置页面中,你可以看到默认的设置是无限制,这意味着历史记录将永久保存。为了保护隐私和节省存储空间,你可以选择自定义历史记录的保留天数。点击自定义设置按钮,然后勾选历史记录选项。
设置具体天数
在自定义设置中,你可以看到历史记录选项下有一个保留历史记录的滑块。将滑块向左滑动,你可以看到从1天到365天的选项。根据你的需求,选择一个合适的天数,例如30天,然后点击确定按钮。
确认设置并应用
在确认了历史记录的保留天数后,返回到清除浏览数据页面,你会看到自动清除浏览数据的选项已经更新为新的设置。点击自动清除浏览数据按钮,你可以设置自动清除历史记录的时间,例如每天、每周或每月。
通过以上步骤,你就可以成功设置Google Chrome的历史记录天数。这不仅可以帮助你节省存储空间,还能在一定程度上保护你的隐私。定期清理历史记录是一个良好的习惯,建议用户根据自己的需求和隐私保护意识来调整这一设置。