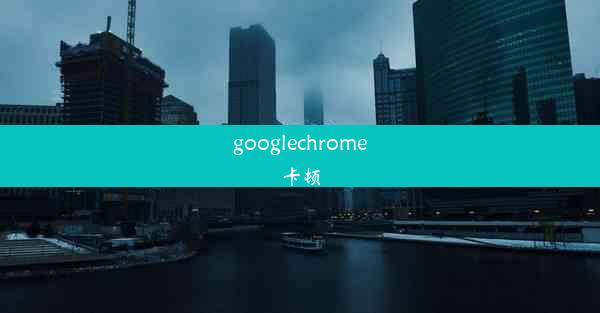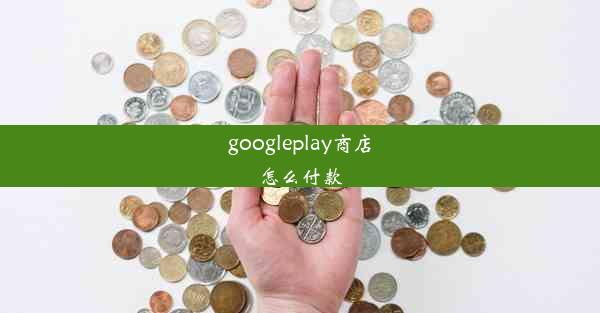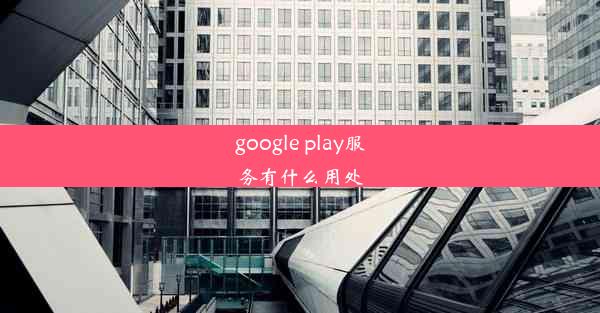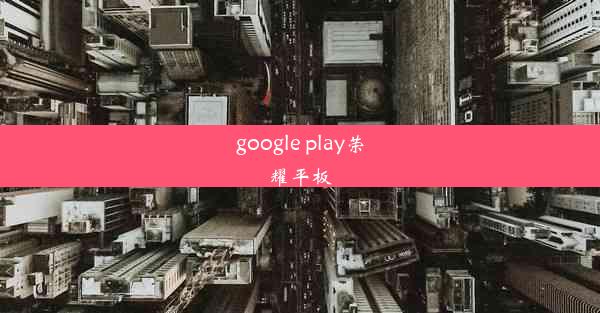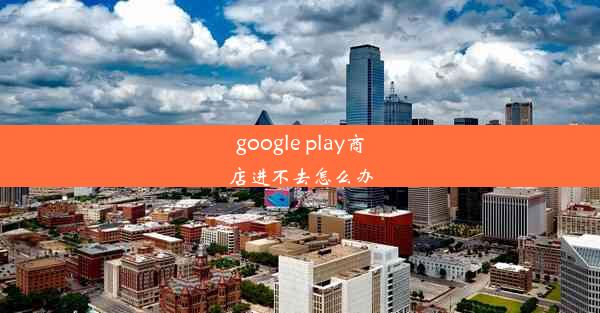google chrome关闭开机启动
 谷歌浏览器电脑版
谷歌浏览器电脑版
硬件:Windows系统 版本:11.1.1.22 大小:9.75MB 语言:简体中文 评分: 发布:2020-02-05 更新:2024-11-08 厂商:谷歌信息技术(中国)有限公司
 谷歌浏览器安卓版
谷歌浏览器安卓版
硬件:安卓系统 版本:122.0.3.464 大小:187.94MB 厂商:Google Inc. 发布:2022-03-29 更新:2024-10-30
 谷歌浏览器苹果版
谷歌浏览器苹果版
硬件:苹果系统 版本:130.0.6723.37 大小:207.1 MB 厂商:Google LLC 发布:2020-04-03 更新:2024-06-12
跳转至官网
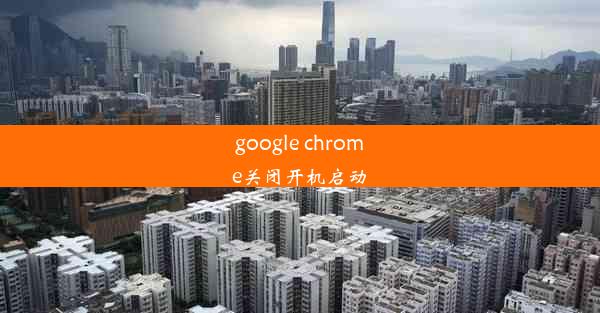
Google Chrome浏览器作为全球最受欢迎的浏览器之一,其开机启动功能虽然方便了用户快速访问常用网站,但也可能占用系统资源,影响电脑启动速度。本文将详细介绍如何关闭Chrome浏览器的开机启动功能,帮助用户优化电脑性能。
步骤一:打开Chrome浏览器
确保您的电脑上已经安装了Google Chrome浏览器。打开浏览器,进入您需要设置开机启动的页面。
步骤二:进入设置界面
在Chrome浏览器的右上角,点击三个点(即菜单按钮),然后选择设置选项。在设置界面中,您可以找到更多个性化的设置选项。
步骤三:查找启动项
在设置界面中,滚动到底部,找到系统部分。在这里,您可以找到打开浏览器时启动的页面和应用程序选项。
步骤四:关闭开机启动
点击打开浏览器时启动的页面和应用程序旁边的管理已启动的应用程序按钮。在弹出的窗口中,找到Google Chrome浏览器,然后点击旁边的关闭按钮。
步骤五:确认关闭
点击关闭按钮后,系统会提示您确认是否关闭Chrome浏览器的开机启动功能。点击是确认关闭。
步骤六:重启电脑
关闭Chrome浏览器的开机启动功能后,为了确保设置生效,建议重启电脑。重启后,Chrome浏览器将不再在开机时自动启动。
步骤七:检查效果
重启电脑后,再次打开Chrome浏览器,检查是否成功关闭了开机启动功能。如果一切正常,您将不再在开机时看到Chrome浏览器的启动界面。
通过以上步骤,您可以轻松关闭Google Chrome浏览器的开机启动功能,从而提高电脑的启动速度和系统性能。如果您在操作过程中遇到任何问题,可以尝试重新启动Chrome浏览器或电脑,或者查阅Chrome浏览器的官方帮助文档获取更多帮助。