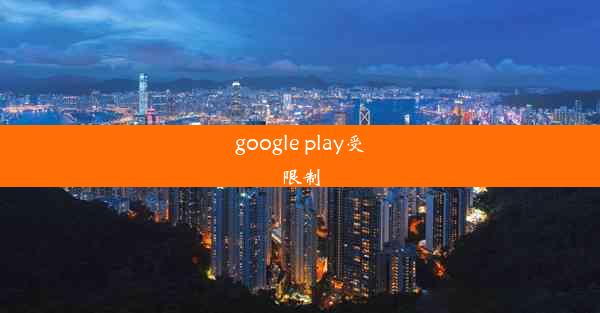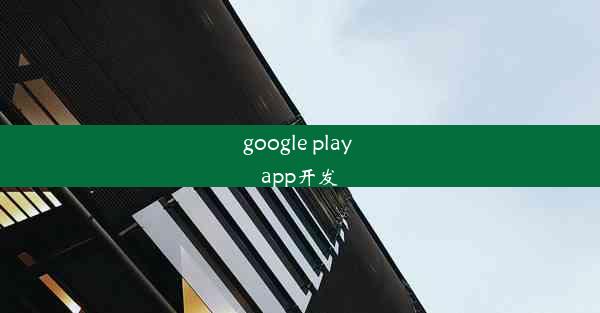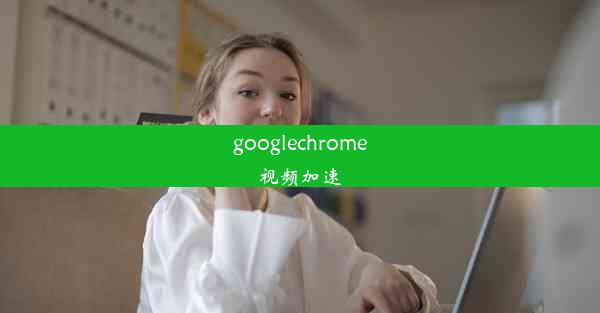google chromebook装windows
 谷歌浏览器电脑版
谷歌浏览器电脑版
硬件:Windows系统 版本:11.1.1.22 大小:9.75MB 语言:简体中文 评分: 发布:2020-02-05 更新:2024-11-08 厂商:谷歌信息技术(中国)有限公司
 谷歌浏览器安卓版
谷歌浏览器安卓版
硬件:安卓系统 版本:122.0.3.464 大小:187.94MB 厂商:Google Inc. 发布:2022-03-29 更新:2024-10-30
 谷歌浏览器苹果版
谷歌浏览器苹果版
硬件:苹果系统 版本:130.0.6723.37 大小:207.1 MB 厂商:Google LLC 发布:2020-04-03 更新:2024-06-12
跳转至官网
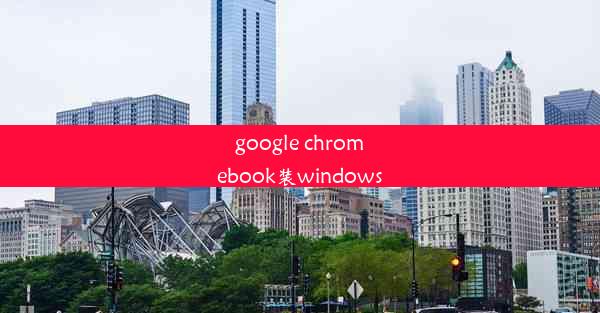
随着科技的不断发展,笔记本电脑市场呈现出多样化的趋势。Chromebook作为一种新兴的笔记本电脑,以其轻便、快速、安全等特点受到了许多用户的喜爱。对于一些用户来说,Chromebook的生态系统可能无法满足他们的需求。本文将详细介绍如何在Chromebook上安装Windows操作系统,帮助用户拓展Chromebook的使用范围。
二、准备工作
在开始安装Windows之前,我们需要做好以下准备工作:
1. 获取Windows安装镜像:你需要从微软官方网站或其他可靠渠道获取Windows安装镜像。
2. USB启动盘:准备一个至少8GB的USB闪存盘,用于创建Windows安装启动盘。
3. Chromebook型号:不同型号的Chromebook可能对Windows安装的要求不同,请查阅你的Chromebook型号的官方支持文档。
4. 备份数据:在安装Windows之前,请确保备份Chromebook上的重要数据,以免在安装过程中丢失。
三、创建Windows安装启动盘
1. 下载Rufus工具:从官方网站下载Rufus工具,这是一个免费的USB启动盘制作工具。
2. 插入USB闪存盘:将USB闪存盘插入Chromebook的USB端口。
3. 运行Rufus:打开Rufus工具,选择USB闪存盘作为目标设备。
4. 选择Windows镜像:点击选择按钮,选择你下载的Windows安装镜像文件。
5. 开始制作:点击开始按钮,Rufus将开始制作Windows安装启动盘。
四、进入Chromebook开发者模式
1. 重启Chromebook:关闭Chromebook,然后按下电源键和Esc键,同时长按。
2. 进入开发者模式:在屏幕上选择开启开发者模式。
3. 确认开发者模式:在弹出的对话框中,点击开启按钮,确认进入开发者模式。
五、启动Windows安装
1. 重启Chromebook:在开发者模式下重启Chromebook。
2. 选择启动选项:在启动过程中,按下Ctrl+D键,进入启动选项菜单。
3. 选择USB启动盘:在启动选项菜单中,选择你创建的Windows安装启动盘。
4. 开始安装:按照屏幕上的提示进行操作,开始安装Windows。
六、安装Windows
1. 选择安装类型:在安装过程中,选择自定义:仅安装Windows。
2. 分区硬盘:根据需要划分硬盘分区,或者选择将整个硬盘用于Windows安装。
3. 安装Windows:等待Windows安装完成,过程中可能需要重启几次。
七、配置Windows
1. 设置用户账户:安装完成后,设置Windows的用户账户和密码。
2. 更新驱动程序:安装Windows后,可能需要更新一些驱动程序,以确保设备正常运行。
3. 安装Chrome浏览器:虽然Chromebook以Chrome浏览器为主,但Windows版Chrome浏览器同样可以提供良好的体验。
八、切换操作系统
1. 启动Chromebook:在启动过程中,按下Ctrl+D键,进入启动选项菜单。
2. 选择操作系统:在启动选项菜单中,选择Chrome OS或Windows以启动相应的操作系统。
九、注意事项
1. 兼容性问题:在安装Windows后,部分Chromebook的功能可能无法正常使用。
2. 系统更新:Windows系统更新可能会影响Chromebook的性能和稳定性。
3. 安全风险:在Windows上运行时,请确保安装杀毒软件,以防止病毒和恶意软件的侵害。
通过在Chromebook上安装Windows,用户可以享受到Windows操作系统的强大功能和丰富的软件资源。虽然安装过程中可能遇到一些挑战,但只要按照正确的步骤操作,大多数用户都能够成功完成安装。希望本文能够帮助到有需要的用户。