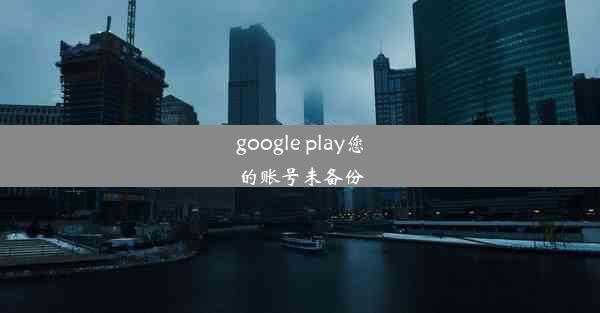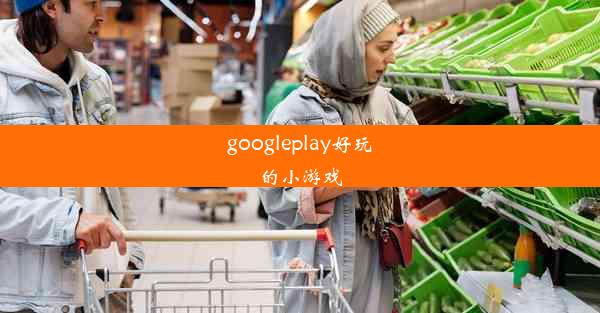edge怎么把网页保存为pdf
 谷歌浏览器电脑版
谷歌浏览器电脑版
硬件:Windows系统 版本:11.1.1.22 大小:9.75MB 语言:简体中文 评分: 发布:2020-02-05 更新:2024-11-08 厂商:谷歌信息技术(中国)有限公司
 谷歌浏览器安卓版
谷歌浏览器安卓版
硬件:安卓系统 版本:122.0.3.464 大小:187.94MB 厂商:Google Inc. 发布:2022-03-29 更新:2024-10-30
 谷歌浏览器苹果版
谷歌浏览器苹果版
硬件:苹果系统 版本:130.0.6723.37 大小:207.1 MB 厂商:Google LLC 发布:2020-04-03 更新:2024-06-12
跳转至官网

在浏览网页时,我们经常会遇到一些需要保存的页面内容。Microsoft Edge 浏览器提供了将网页保存为 PDF 的功能,这对于需要离线阅读或打印文档的用户来说非常方便。本文将详细介绍如何在 Edge 浏览器中将网页保存为 PDF 格式。
打开网页
打开 Microsoft Edge 浏览器,并访问您想要保存为 PDF 的网页。确保网页已经加载完毕,以便所有内容都能被正确保存。
访问打印选项
在网页加载完成后,点击 Edge 浏览器右上角的三个点(菜单按钮),然后选择打印(Print)选项。这将打开打印对话框。
选择打印到PDF
在打印对话框中,您会看到打印机选项。在这里,选择Microsoft Print to PDF或Adobe PDF作为打印机。这将允许您将网页内容转换为 PDF 文件。
设置页面范围
在打印对话框中,您还可以设置页面范围。如果您只想保存当前页面,可以选择当前页面。如果您想保存整个网页,可以选择文档范围并确保选中全部。
调整页面布局
在打印设置中,您可以调整页面布局。例如,您可以选择纵向或横向打印,以及设置页边距大小。这些设置将影响最终 PDF 文件的布局。
保存PDF文件
完成所有设置后,点击打印按钮。Edge 浏览器会提示您保存 PDF 文件。选择一个保存位置,输入文件名,然后点击保存按钮。
查看保存的PDF文件
保存完成后,您可以打开文件保存的文件夹,找到并打开保存的 PDF 文件。您可以使用任何支持 PDF 的阅读器来查看和打印该文件。
通过以上步骤,您可以在 Microsoft Edge 浏览器中将任何网页保存为 PDF 格式。这一功能不仅方便了用户保存和分享网页内容,还提高了工作效率。如果您经常需要处理网页内容,掌握这一技巧将非常有用。
注意事项
在使用 Edge 浏览器保存网页为 PDF 时,请注意以下几点:
- 确保网页内容已经加载完毕,以避免保存不完整的信息。
- 在打印设置中,根据需要调整页面布局和页边距。
- 选择合适的打印机(如 Microsoft Print to PDF 或 Adobe PDF),以确保 PDF 文件的质量。
通过遵循这些步骤和注意事项,您将能够轻松地将网页保存为 PDF 格式,并在需要时方便地访问和使用这些文件。