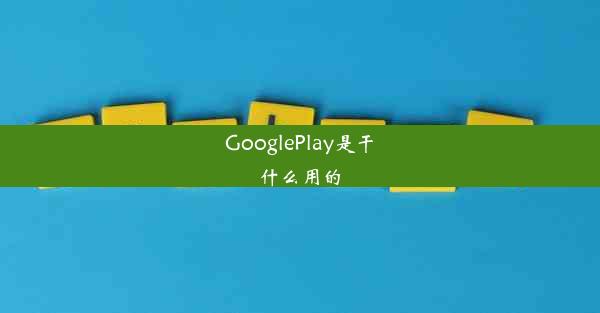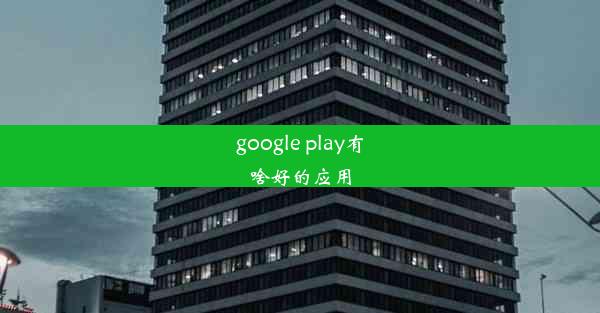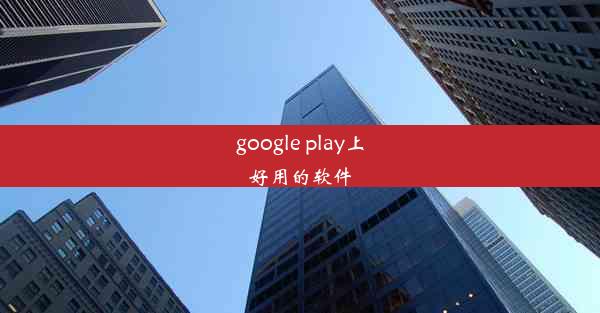edge浏览器360导航怎么删除
 谷歌浏览器电脑版
谷歌浏览器电脑版
硬件:Windows系统 版本:11.1.1.22 大小:9.75MB 语言:简体中文 评分: 发布:2020-02-05 更新:2024-11-08 厂商:谷歌信息技术(中国)有限公司
 谷歌浏览器安卓版
谷歌浏览器安卓版
硬件:安卓系统 版本:122.0.3.464 大小:187.94MB 厂商:Google Inc. 发布:2022-03-29 更新:2024-10-30
 谷歌浏览器苹果版
谷歌浏览器苹果版
硬件:苹果系统 版本:130.0.6723.37 大小:207.1 MB 厂商:Google LLC 发布:2020-04-03 更新:2024-06-12
跳转至官网

Edge浏览器360是一款集成了多种实用功能的浏览器,其中导航功能可以帮助用户快速找到所需的信息。有时候用户可能会在导航中看到一些不必要或过时的文章,这时就需要了解如何删除这些文章。
2. 打开Edge浏览器360
确保您的计算机上已经安装了Edge浏览器360。打开浏览器后,您可以看到一个简洁的界面,其中包含了各种导航标签和功能。
3. 进入导航页面
在Edge浏览器的界面中,通常会有一个导航标签或者一个专门的导航页面入口。点击这个入口,您就可以进入导航页面。
4. 定位要删除的文章
在导航页面中,可能会有多个分类和子分类,您需要根据文章的内容或者标题来定位到具体要删除的文章。这可能需要您仔细浏览或者使用搜索功能。
5. 点击文章标题进入详细页面
找到要删除的文章后,点击文章标题,这将打开一个详细页面,显示文章的完整内容。
6. 查找删除按钮或选项
在文章详细页面中,通常会有一个删除按钮或者删除选项。这个按钮可能位于文章标题下方,或者是在文章内容区域的某个角落。
7. 点击删除按钮或选项
当您找到删除按钮或选项后,点击它。可能会弹出一个确认对话框,询问您是否确定要删除该文章。
8. 确认删除操作
在确认对话框中,仔细阅读提示信息,确保您确实想要删除该文章。如果确认无误,点击确定或是按钮。
9. 删除后的反馈
点击确认删除后,Edge浏览器360会立即执行删除操作。删除成功后,您可能会看到一条提示信息,告知您文章已被删除。
10. 检查导航页面更新
删除文章后,返回导航页面,检查是否已经成功移除了该文章。有时候,由于缓存或其他原因,可能需要刷新页面才能看到更新。
11. 使用快捷键删除文章
如果您熟悉快捷键,可以使用Edge浏览器的快捷键来快速删除文章。通常,删除文章的快捷键是Ctrl+D。
12. 使用鼠标右键删除文章
在文章标题上,您可以右击鼠标,然后从弹出的菜单中选择删除或移除选项来删除文章。
13. 删除文章的注意事项
在删除文章之前,请确保您已经备份了重要信息,以免误删导致数据丢失。删除操作是不可逆的,一旦删除,文章将无法恢复。
14. 删除文章的频率
根据您的使用习惯,您可以定期检查并删除不再需要的文章,以保持导航页面的整洁和高效。
15. 删除文章后的反馈机制
Edge浏览器360可能提供了一个反馈机制,允许用户对删除操作提出反馈。如果您对删除过程有任何疑问或建议,可以通过这个机制与开发者沟通。
16. 删除文章的隐私考虑
在删除文章时,请确保不会泄露任何敏感信息。如果文章包含个人数据或隐私内容,应谨慎处理。
17. 删除文章的备份策略
为了防止误删,您可以考虑在删除文章前进行备份。这样,即使删除了不必要的内容,也可以在需要时恢复。
18. 删除文章的权限管理
如果您是共享电脑的用户,可能需要考虑删除文章的权限管理。确保只有授权用户才能删除导航页面中的文章。
19. 删除文章的浏览器设置
Edge浏览器360可能允许用户通过设置来控制文章的删除行为。您可以检查浏览器的设置,看看是否有相关的选项。
20. 删除文章的后续操作
删除文章后,您可能需要进行一些后续操作,比如清理缓存、刷新页面或者重新组织导航结构,以确保浏览体验的流畅。