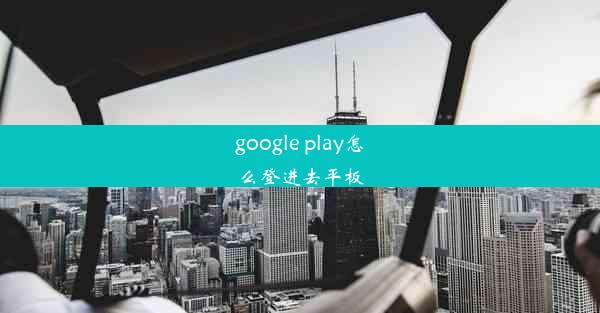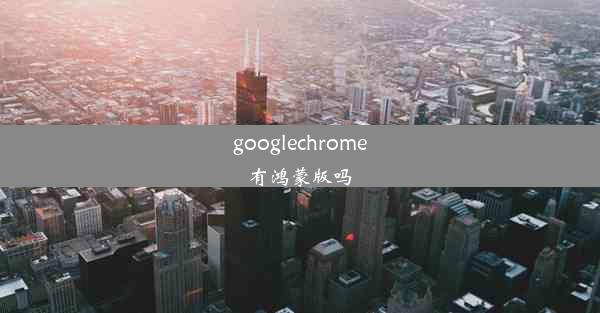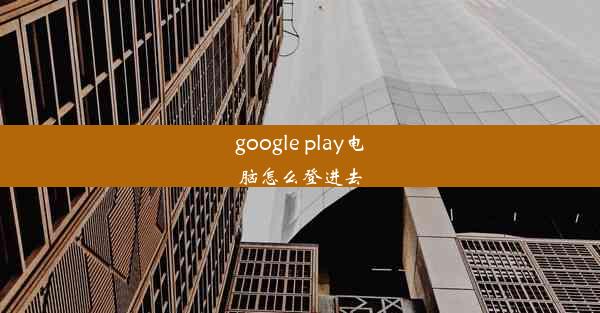d盘再分区怎么分
 谷歌浏览器电脑版
谷歌浏览器电脑版
硬件:Windows系统 版本:11.1.1.22 大小:9.75MB 语言:简体中文 评分: 发布:2020-02-05 更新:2024-11-08 厂商:谷歌信息技术(中国)有限公司
 谷歌浏览器安卓版
谷歌浏览器安卓版
硬件:安卓系统 版本:122.0.3.464 大小:187.94MB 厂商:Google Inc. 发布:2022-03-29 更新:2024-10-30
 谷歌浏览器苹果版
谷歌浏览器苹果版
硬件:苹果系统 版本:130.0.6723.37 大小:207.1 MB 厂商:Google LLC 发布:2020-04-03 更新:2024-06-12
跳转至官网

在数字时代,硬盘空间如同生命的源泉,而D盘,作为电脑中不可或缺的一部分,承载着无数珍贵的文件和数据。当D盘的空间逐渐被填满,你是否曾想过,如何将这宝贵的空间一分为二,实现资源的最大化利用?今天,就让我们一起揭开D盘再分区的神秘面纱,探索如何将其巧妙地分为两个独立的空间。
分区前的准备:了解D盘的奥秘
在动手分区之前,我们需要对D盘有一个全面的认识。D盘通常是我们安装操作系统和常用软件的地方,它的重要性不言而喻。了解D盘的分区情况,有助于我们更好地规划分区策略。
打开我的电脑,右击D盘,选择属性。在弹出的窗口中,我们可以看到D盘的容量、已用空间和可用空间等信息。我们还可以查看D盘的分区状态,包括分区类型、文件系统等。
分区工具的选择:告别繁琐,轻松分区
为了实现D盘的再分区,我们需要借助一些专业的分区工具。市面上有许多优秀的分区软件,如Windows自带的磁盘管理工具、EaseUS Partition Master、AOMEI Partition Assistant等。这些工具操作简单,功能强大,能够帮助我们轻松实现分区需求。
以EaseUS Partition Master为例,它支持Windows系统,操作界面友好,功能丰富。以下是使用EaseUS Partition Master进行D盘再分区的步骤:
1. 下载并安装EaseUS Partition Master。
2. 打开软件,选择分区管理功能。
3. 在分区列表中找到D盘,右击选择调整大小/移动文件。
4. 在弹出的窗口中,将D盘的未分配空间拖动到左侧,创建一个新的分区。
5. 设置新分区的文件系统、分配空间等参数。
6. 点击应用按钮,完成分区操作。
分区后的优化:提升系统性能,释放潜能
完成D盘的再分区后,我们还需要对系统进行一些优化,以提升性能,释放潜能。
1. 调整系统启动顺序:在BIOS中设置U盘或光盘启动,进入系统安装界面,调整启动顺序,将操作系统设置为第一启动项。
2. 清理磁盘碎片:定期使用Windows自带的磁盘碎片整理工具,对D盘进行碎片整理,提高文件访问速度。
3. 关闭不必要的启动项:在任务管理器中,关闭不必要的启动项,减少系统资源占用。
D盘再分区,让你的电脑焕发新生
相信你已经掌握了D盘再分区的技巧。将D盘一分为二,不仅能够释放空间,还能提升系统性能。在数字时代,合理利用硬盘空间,让电脑焕发新生,让我们一起迈向更高效、更便捷的数字生活吧!