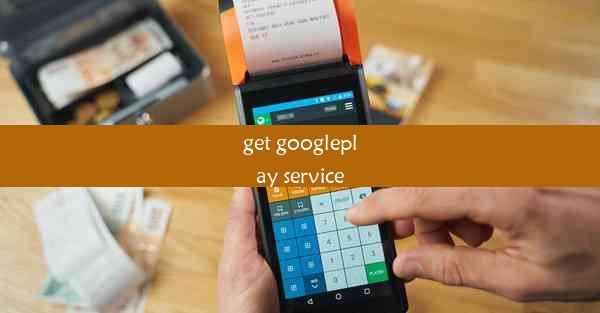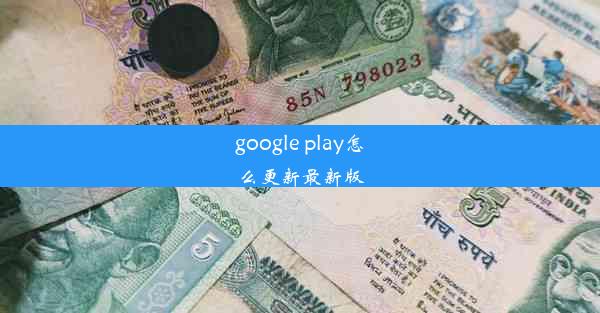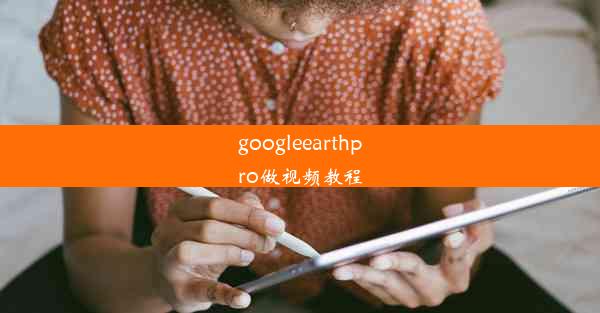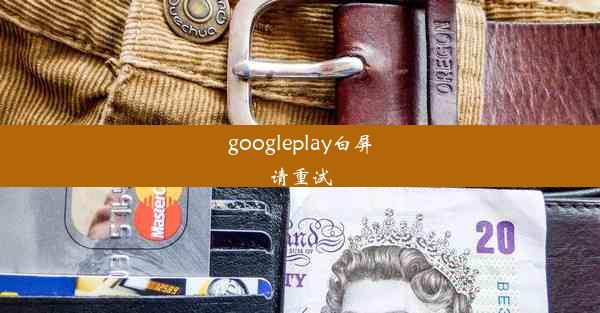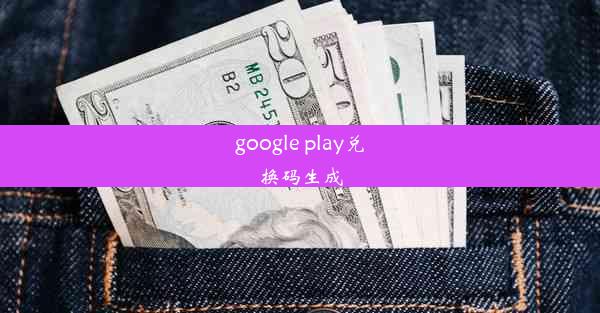dell chromebook 13装windows
 谷歌浏览器电脑版
谷歌浏览器电脑版
硬件:Windows系统 版本:11.1.1.22 大小:9.75MB 语言:简体中文 评分: 发布:2020-02-05 更新:2024-11-08 厂商:谷歌信息技术(中国)有限公司
 谷歌浏览器安卓版
谷歌浏览器安卓版
硬件:安卓系统 版本:122.0.3.464 大小:187.94MB 厂商:Google Inc. 发布:2022-03-29 更新:2024-10-30
 谷歌浏览器苹果版
谷歌浏览器苹果版
硬件:苹果系统 版本:130.0.6723.37 大小:207.1 MB 厂商:Google LLC 发布:2020-04-03 更新:2024-06-12
跳转至官网
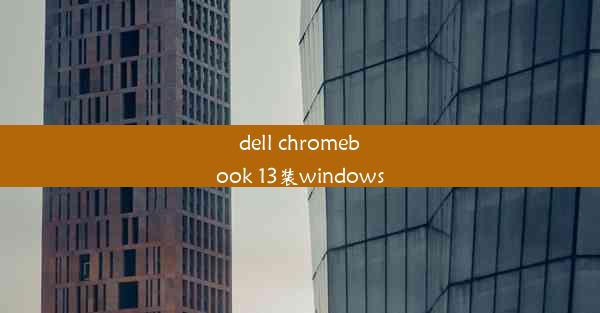
Dell Chromebook 13变身Windows利器,体验不一样的办公与娱乐新境界!
在这个科技飞速发展的时代,Dell Chromebook 13凭借其出色的性能和便携性,成为了许多用户的首选。你是否想过,这款原本搭载Chrome操作系统的轻薄本,也能变身成为强大的Windows设备?今天,就让我们一起探索如何将Dell Chromebook 13装上Windows系统,开启全新的办公与娱乐之旅!
一、准备工作:确保你的Dell Chromebook 13支持Windows安装
在开始安装Windows之前,首先需要确认你的Dell Chromebook 13是否支持Windows安装。大多数Chromebook都支持安装Windows,但具体型号可能有所不同。以下是一些检查步骤:
1. 型号确认:查看你的Dell Chromebook 13型号,确保它支持Windows安装。
2. 硬件要求:检查你的Chromebook是否满足Windows的最低硬件要求,如CPU、内存和存储空间等。
3. 驱动程序:了解是否需要额外的驱动程序来支持你的硬件。
二、下载Windows安装工具
为了将Windows安装到你的Dell Chromebook 13上,你需要下载Windows安装工具。以下是一些常用的工具:
1. Windows安装媒体创建工具:用于创建Windows安装U盘或ISO文件。
2. Crouton或OEM-USB:这些工具可以帮助你将Windows安装到Chromebook的内部存储或外部存储中。
三、安装Windows系统
在准备好所有必要的工具和文件后,就可以开始安装Windows系统了。以下是一般的安装步骤:
1. 启动安装:使用Windows安装U盘或ISO文件启动你的Chromebook。
2. 分区硬盘:在安装过程中,你需要对硬盘进行分区,为Windows系统分配足够的存储空间。
3. 安装Windows:按照屏幕上的提示完成Windows的安装过程。
四、配置Windows与ChromeOS的共存
安装完成后,你可能需要配置Windows与ChromeOS的共存,以便在两个系统之间无缝切换。
1. 设置启动选项:在ChromeOS中,你可能需要设置启动选项,以便在Windows和ChromeOS之间切换。
2. 同步设置:如果你希望在不同系统之间同步设置,可以使用Chrome浏览器和Google账户进行同步。
3. 优化性能:根据需要调整Windows和ChromeOS的性能设置,以确保最佳体验。
五、安装必要的驱动程序和软件
为了确保Windows系统能够充分发挥Dell Chromebook 13的性能,你需要安装必要的驱动程序和软件。
1. 显卡驱动:安装最新的显卡驱动,以支持高清视频播放和游戏。
2. 网络驱动:确保网络驱动程序安装正确,以便连接到Wi-Fi和以太网。
3. 其他软件:根据个人需求安装其他必要的软件,如办公软件、设计软件等。
六、Dell Chromebook 13变身Windows利器,体验无限可能
通过以上步骤,你的Dell Chromebook 13已经成功变身成为一款强大的Windows设备。无论是在办公还是娱乐方面,它都能为你带来无限可能。现在,就让我们尽情享受Windows系统带来的全新体验吧!