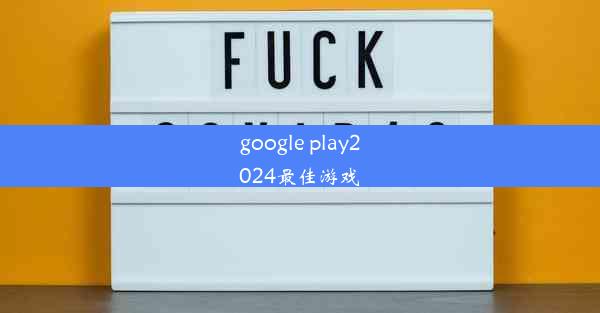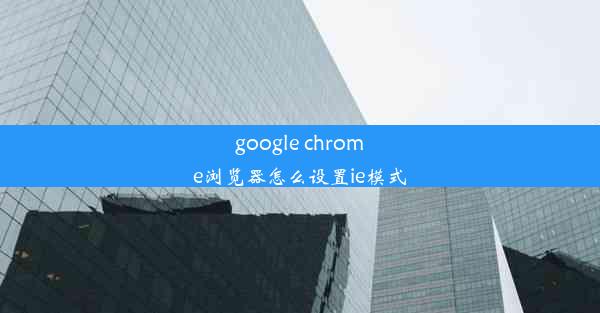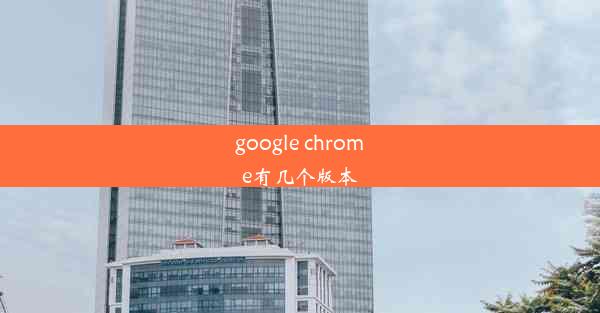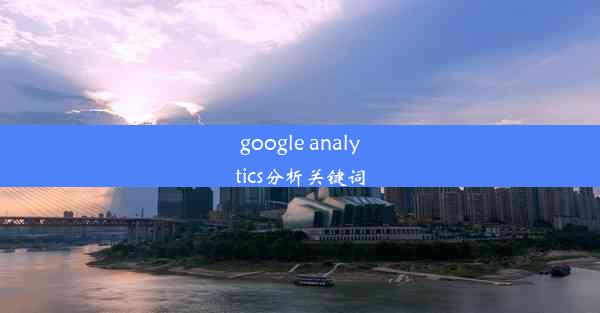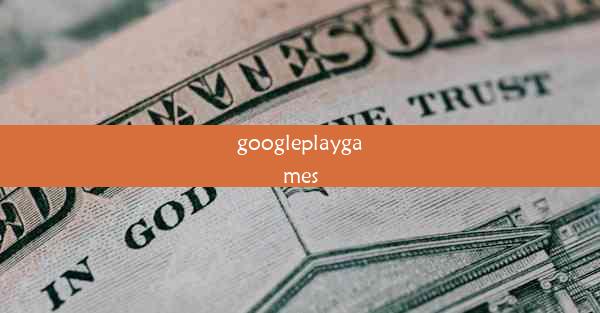chrome自动刷新怎么设置
 谷歌浏览器电脑版
谷歌浏览器电脑版
硬件:Windows系统 版本:11.1.1.22 大小:9.75MB 语言:简体中文 评分: 发布:2020-02-05 更新:2024-11-08 厂商:谷歌信息技术(中国)有限公司
 谷歌浏览器安卓版
谷歌浏览器安卓版
硬件:安卓系统 版本:122.0.3.464 大小:187.94MB 厂商:Google Inc. 发布:2022-03-29 更新:2024-10-30
 谷歌浏览器苹果版
谷歌浏览器苹果版
硬件:苹果系统 版本:130.0.6723.37 大小:207.1 MB 厂商:Google LLC 发布:2020-04-03 更新:2024-06-12
跳转至官网

在日常生活中,我们经常需要使用Chrome浏览器进行网页浏览。有时候,某些网页需要实时更新内容,手动刷新就显得有些繁琐。今天,就为大家带来Chrome浏览器自动刷新的设置方法,让你告别手动刷新的烦恼。
一、使用快捷键设置自动刷新
Chrome浏览器提供了一个非常方便的快捷键设置自动刷新的功能。以下是具体操作步骤:
- 打开Chrome浏览器,进入设置页面。
- 在设置页面中,找到高级选项。
- 在高级选项中,找到键盘快捷键。
- 在键盘快捷键页面中,找到自动刷新选项。
- 点击自动刷新选项,设置一个快捷键,例如Ctrl+Shift+R。
- 设置完成后,按下设置的快捷键,即可实现自动刷新。
二、使用扩展程序设置自动刷新
除了快捷键设置外,我们还可以通过安装扩展程序来实现自动刷新。以下是一些常用的自动刷新扩展程序推荐:
- Auto Refresh
- Auto Refresh & Reload
- Auto Refresh Page
安装扩展程序的方法如下:
- 打开Chrome浏览器,进入Chrome Web Store。
- 在搜索框中输入扩展程序名称,例如Auto Refresh。
- 找到对应的扩展程序,点击添加到Chrome。
- 安装完成后,在浏览器工具栏中找到扩展程序图标,点击进入设置页面。
- 根据需要设置刷新间隔时间,即可实现自动刷新。
三、使用浏览器自带的定时任务功能
Chrome浏览器自带的定时任务功能也可以实现自动刷新。以下是具体操作步骤:
- 打开Chrome浏览器,进入设置页面。
- 在设置页面中,找到高级选项。
- 在高级选项中,找到定时任务。
- 点击定时任务选项,选择新建任务。
- 设置任务名称、执行时间以及刷新间隔时间。
- 点击创建按钮,即可完成设置。
四、使用第三方软件实现自动刷新
除了以上方法,我们还可以使用第三方软件来实现自动刷新。以下是一些常用的第三方软件推荐:
- AutoHotkey
- AutoIt
- AutoItScript
使用第三方软件的方法如下:
- 下载并安装对应的第三方软件。
- 编写脚本,实现自动刷新功能。
- 运行脚本,即可实现自动刷新。
五、注意事项
在使用自动刷新功能时,需要注意以下几点:
- 避免过度刷新,以免对服务器造成压力。
- 部分网站可能对自动刷新有限制,请确保遵守网站规定。
- 在使用第三方软件时,请确保软件的安全性,避免恶意软件侵害。
通过以上方法,我们可以轻松实现Chrome浏览器的自动刷新功能,提高网页浏览效率。希望本文能帮助到有需要的用户。
七、相关阅读
如果您对Chrome浏览器的其他功能感兴趣,可以阅读以下相关文章:
- Chrome浏览器书签管理技巧
- Chrome浏览器插件推荐
- Chrome浏览器隐私设置教程
八、版权声明
本文由XXX原创,未经授权禁止转载。如需转载,请联系原作者获取授权。