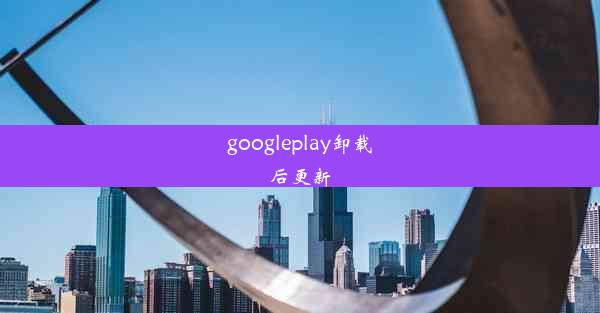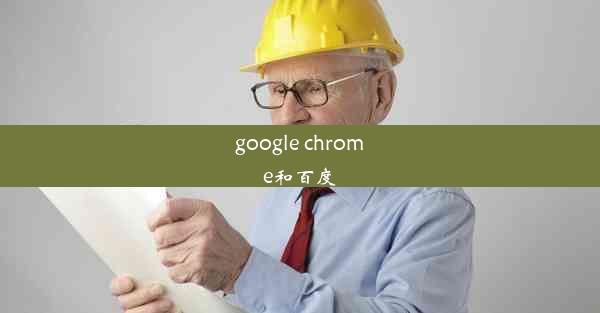chrome自动打开下载的pdf
 谷歌浏览器电脑版
谷歌浏览器电脑版
硬件:Windows系统 版本:11.1.1.22 大小:9.75MB 语言:简体中文 评分: 发布:2020-02-05 更新:2024-11-08 厂商:谷歌信息技术(中国)有限公司
 谷歌浏览器安卓版
谷歌浏览器安卓版
硬件:安卓系统 版本:122.0.3.464 大小:187.94MB 厂商:Google Inc. 发布:2022-03-29 更新:2024-10-30
 谷歌浏览器苹果版
谷歌浏览器苹果版
硬件:苹果系统 版本:130.0.6723.37 大小:207.1 MB 厂商:Google LLC 发布:2020-04-03 更新:2024-06-12
跳转至官网

在日常生活中,我们经常需要下载PDF文件,无论是阅读学术资料、工作文件还是个人兴趣内容。Chrome浏览器作为全球最受欢迎的网页浏览器之一,提供了许多实用的功能。本文将介绍如何在Chrome浏览器中设置自动打开下载的PDF文件,以便用户能够更便捷地处理这些文件。
准备工作
在开始设置之前,请确保您的Chrome浏览器已更新到最新版本。这是因为新版本通常会包含更多的功能和改进。您还需要确保您的电脑已经安装了Adobe Acrobat Reader DC或其他PDF阅读器。
打开Chrome设置
1. 打开Chrome浏览器。
2. 点击右上角的三个点(菜单按钮)。
3. 在下拉菜单中选择设置。
进入高级设置
1. 在设置页面,滚动到底部并点击高级。
2. 在下载部分,找到打开下载的文件而不询问选项。
启用自动打开PDF
1. 点击打开下载的文件而不询问旁边的开关,将其设置为开启状态。
2. 如果您需要更改默认的PDF阅读器,可以点击旁边的管理文件类型链接。
选择PDF阅读器
1. 在打开的文件类型页面,找到PDF文件。
2. 点击更改或使用旁边的箭头。
3. 选择您已安装的PDF阅读器,如Adobe Acrobat Reader DC。
确认设置
1. 选择PDF阅读器后,点击确定。
2. 返回Chrome设置页面,确认打开下载的文件而不询问选项仍然处于开启状态。
测试自动打开功能
1. 下载一个PDF文件到您的电脑。
2. 观察是否Chrome浏览器自动打开了该PDF文件。
3. 如果没有自动打开,请检查您的PDF阅读器是否正确安装,并确保Chrome设置中的文件类型设置正确。
通过以上步骤,您已经成功在Chrome浏览器中设置了自动打开下载的PDF文件功能。这样,每次下载PDF文件时,Chrome都会自动使用您指定的PDF阅读器打开它,大大提高了工作效率。如果您以后需要更改PDF阅读器或关闭此功能,只需按照上述步骤进行相应的调整即可。