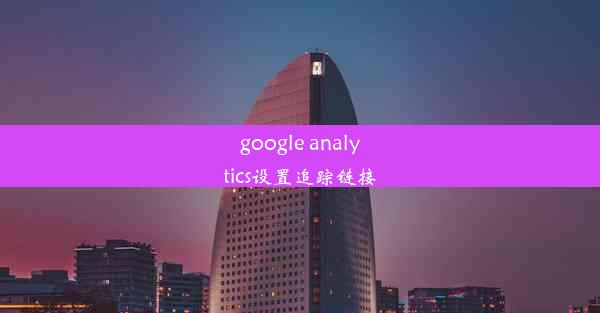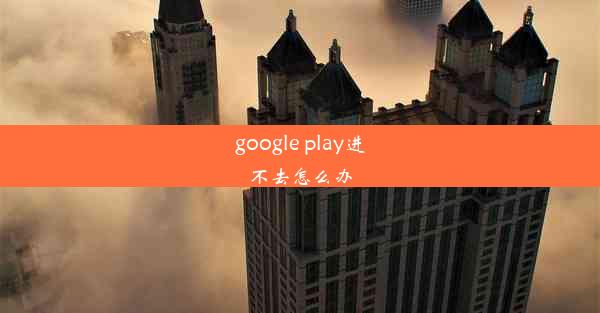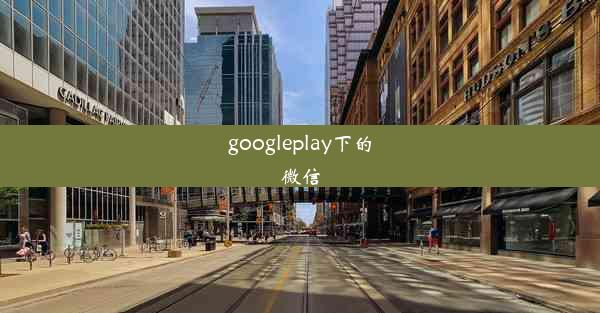chrome怎么同步到edge
 谷歌浏览器电脑版
谷歌浏览器电脑版
硬件:Windows系统 版本:11.1.1.22 大小:9.75MB 语言:简体中文 评分: 发布:2020-02-05 更新:2024-11-08 厂商:谷歌信息技术(中国)有限公司
 谷歌浏览器安卓版
谷歌浏览器安卓版
硬件:安卓系统 版本:122.0.3.464 大小:187.94MB 厂商:Google Inc. 发布:2022-03-29 更新:2024-10-30
 谷歌浏览器苹果版
谷歌浏览器苹果版
硬件:苹果系统 版本:130.0.6723.37 大小:207.1 MB 厂商:Google LLC 发布:2020-04-03 更新:2024-06-12
跳转至官网

随着互联网技术的发展,Chrome和Edge作为两大主流浏览器,用户群体庞大。如何将Chrome的同步数据迁移到Edge,成为许多用户关心的问题。本文将详细阐述Chrome如何同步到Edge的六个关键步骤,帮助用户轻松实现数据迁移,享受无缝的浏览体验。
一、准备工作
在开始同步之前,用户需要确保以下几点:
1. 在Chrome和Edge浏览器中分别登录Google账户。
2. 确保两台设备都已经安装了Chrome和Edge浏览器。
3. 确认两台设备的操作系统兼容性。
二、Chrome浏览器设置
1. 打开Chrome浏览器,点击右上角的三个点,选择设置。
2. 在设置页面中,找到同步和Google服务选项,点击进入。
3. 在同步部分,确保打开同步选项已开启。
4. 选择需要同步的数据类型,如书签、密码、浏览历史等。
5. 点击添加账户按钮,输入Google账户信息。
三、Edge浏览器设置
1. 打开Edge浏览器,点击右上角的三个点,选择设置。
2. 在设置页面中,找到账户选项,点击进入。
3. 点击登录按钮,输入Google账户信息。
4. 登录成功后,Edge会自动同步Chrome浏览器中的数据。
四、手动同步数据
1. 如果自动同步未能成功,用户可以尝试手动同步数据。
2. 在Chrome浏览器中,点击右上角的三个点,选择同步。
3. 在同步页面中,点击手动同步按钮,等待数据同步完成。
4. 同样,在Edge浏览器中,点击右上角的三个点,选择同步,等待数据同步完成。
五、注意事项
1. 在同步过程中,确保网络连接稳定,以免数据丢失。
2. 如果同步失败,可以尝试重启浏览器或重新登录Google账户。
3. 在同步过程中,注意保护个人隐私,避免泄露敏感信息。
通过以上六个步骤,用户可以轻松地将Chrome的同步数据迁移到Edge。这不仅方便了用户在不同设备间切换浏览器的需求,还提高了浏览体验。在享受无缝浏览的用户还需注意保护个人隐私,确保数据安全。