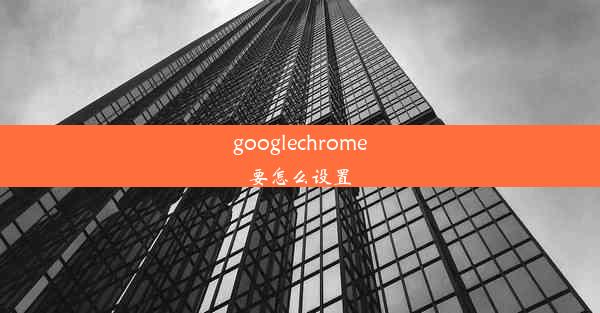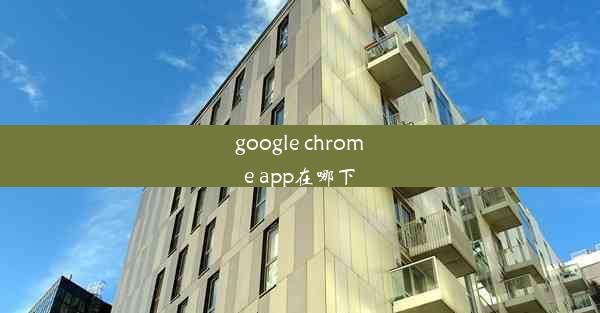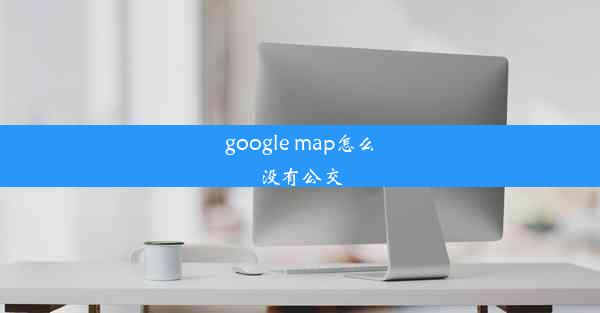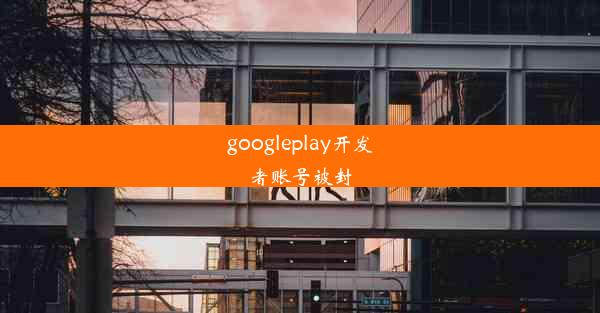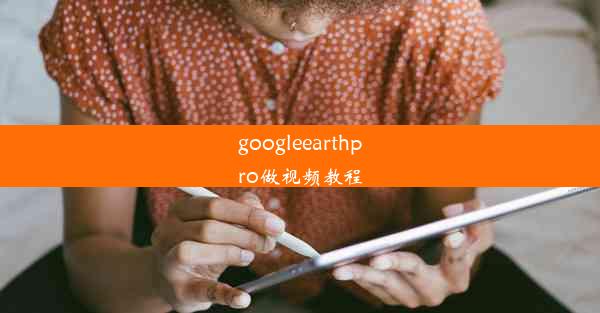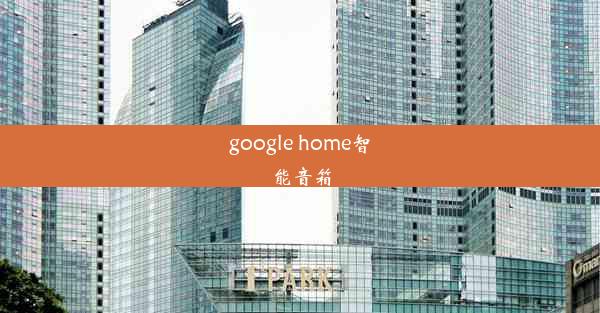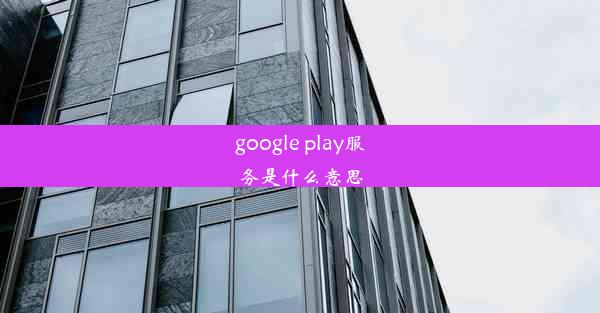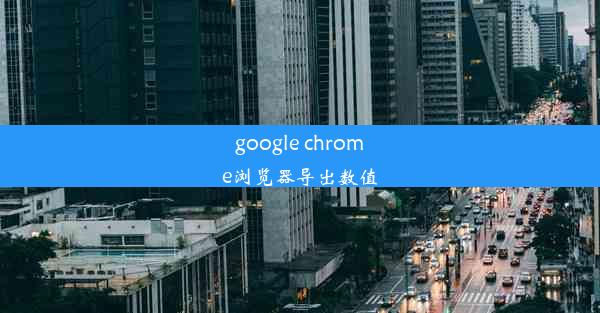chrome怎么设置同步功能
 谷歌浏览器电脑版
谷歌浏览器电脑版
硬件:Windows系统 版本:11.1.1.22 大小:9.75MB 语言:简体中文 评分: 发布:2020-02-05 更新:2024-11-08 厂商:谷歌信息技术(中国)有限公司
 谷歌浏览器安卓版
谷歌浏览器安卓版
硬件:安卓系统 版本:122.0.3.464 大小:187.94MB 厂商:Google Inc. 发布:2022-03-29 更新:2024-10-30
 谷歌浏览器苹果版
谷歌浏览器苹果版
硬件:苹果系统 版本:130.0.6723.37 大小:207.1 MB 厂商:Google LLC 发布:2020-04-03 更新:2024-06-12
跳转至官网

Chrome浏览器的同步功能允许用户在不同设备之间同步书签、密码、历史记录等数据,极大地方便了用户的使用体验。本文将详细介绍如何在Chrome浏览器中设置同步功能,帮助您轻松实现数据同步。
打开Chrome浏览器
确保您的电脑上已经安装了Chrome浏览器。打开Chrome浏览器,登录您的Google账号。如果没有登录,点击右上角的用户头像或更多按钮,选择登录并输入您的Google账号和密码。
进入设置
登录后,点击右上角的用户头像或更多按钮,然后选择设置。在设置页面中,您可以看到一系列的选项,找到并点击同步和Google服务。
开启同步功能
在同步和Google服务页面中,您会看到多个同步选项,包括书签、密码、历史记录等。勾选您想要同步的选项,然后点击继续按钮。
登录Google账号
如果您的Chrome浏览器尚未与Google账号关联,系统会提示您登录Google账号。输入您的Google账号和密码,点击同意按钮。
确认同步内容
登录Google账号后,系统会显示您所选择的同步内容。仔细检查,确保所有需要同步的数据都已正确选中。确认无误后,点击开始同步按钮。
同步进度提示
点击开始同步后,Chrome浏览器会开始同步您选择的数据。在同步过程中,您会看到一个进度条,显示同步的进度。同步完成后,进度条会变为绿色,并显示同步完成的提示。
查看同步数据
同步完成后,您可以在其他设备上的Chrome浏览器中登录相同的Google账号,查看同步的数据。这样,您就可以在不同设备之间无缝切换,享受一致的使用体验。
管理同步数据
如果您想要管理同步的数据,可以在Chrome浏览器的设置中找到同步和Google服务选项。在这里,您可以查看已同步的数据、更改同步设置、删除同步数据等。
通过以上步骤,您已经成功在Chrome浏览器中设置了同步功能。现在,您可以在不同设备之间轻松同步书签、密码、历史记录等数据,享受更加便捷的上网体验。如果您在使用过程中遇到任何问题,可以查阅Chrome浏览器的官方帮助文档或联系Google客服获取帮助。