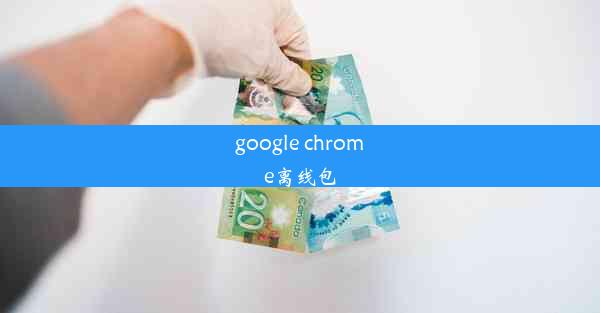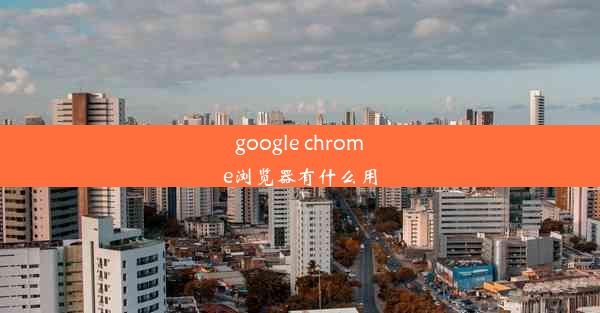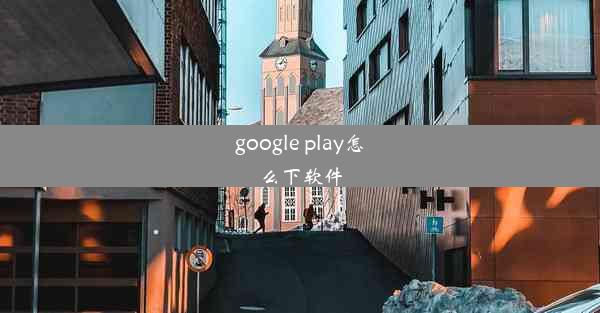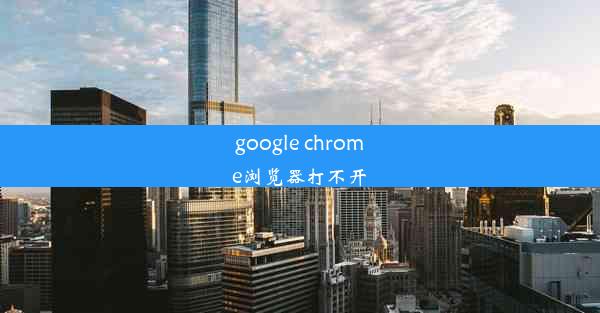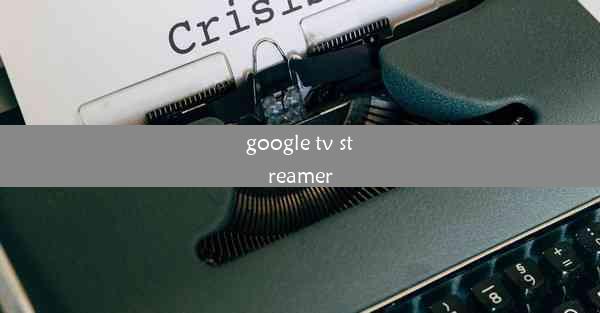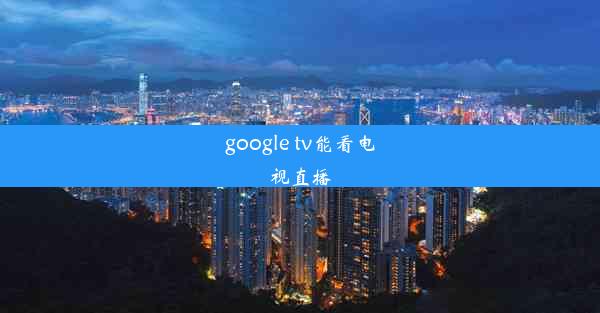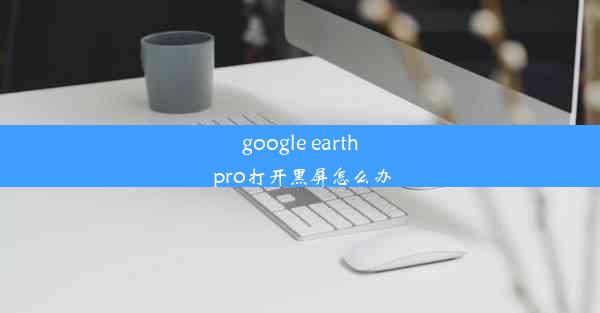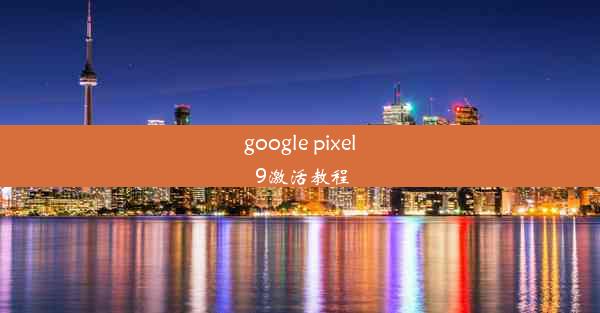Chrome怎么设置默认打开全屏
 谷歌浏览器电脑版
谷歌浏览器电脑版
硬件:Windows系统 版本:11.1.1.22 大小:9.75MB 语言:简体中文 评分: 发布:2020-02-05 更新:2024-11-08 厂商:谷歌信息技术(中国)有限公司
 谷歌浏览器安卓版
谷歌浏览器安卓版
硬件:安卓系统 版本:122.0.3.464 大小:187.94MB 厂商:Google Inc. 发布:2022-03-29 更新:2024-10-30
 谷歌浏览器苹果版
谷歌浏览器苹果版
硬件:苹果系统 版本:130.0.6723.37 大小:207.1 MB 厂商:Google LLC 发布:2020-04-03 更新:2024-06-12
跳转至官网

Chrome浏览器是一款由Google公司开发的免费网页浏览器,自2008年发布以来,凭借其简洁的界面、快速的浏览速度和丰富的扩展程序,迅速成为全球最受欢迎的浏览器之一。Chrome浏览器支持多种操作系统,包括Windows、macOS、Linux和Android等,用户可以根据自己的需求选择合适的版本。
二、设置默认打开全屏文章的必要性
在阅读文章时,我们常常会遇到一些需要全屏阅读的场景,例如阅读长篇报告、论文或者专业书籍等。在这种情况下,设置默认打开全屏文章可以提供更好的阅读体验,帮助我们更专注于内容,提高阅读效率。
三、Chrome浏览器设置默认打开全屏文章的方法
以下是从8个方面详细阐述如何设置Chrome浏览器默认打开全屏文章的方法:
1. 打开Chrome浏览器
我们需要打开Chrome浏览器。在桌面上找到Chrome浏览器的图标,双击打开。
2. 输入网址
在浏览器的地址栏中输入需要设置默认打开全屏文章的网址,例如:www./article。
3. 点击文章链接
在网页中找到需要阅读的文章链接,鼠标左键单击,打开文章。
4. 按下F11键
在文章打开后,按下键盘上的F11键,将浏览器窗口切换到全屏模式。
5. 点击设置按钮
在全屏模式下,点击浏览器右上角的三个点(设置按钮),打开菜单。
6. 选择设置
在菜单中选择设置选项,进入设置界面。
7. 搜索默认全屏
在设置界面的搜索框中输入默认全屏,搜索相关设置。
8. 设置默认全屏
在搜索结果中找到默认全屏选项,将其设置为开启。
四、注意事项
在设置默认打开全屏文章时,需要注意以下几点:
1. 确保文章支持全屏
并非所有文章都支持全屏阅读,部分文章可能因为设计原因无法实现全屏效果。
2. 调整浏览器窗口大小
在设置默认全屏时,需要确保浏览器窗口大小适中,以免影响阅读体验。
3. 关闭其他干扰因素
在阅读文章时,尽量关闭其他干扰因素,如音乐、视频等,以提高阅读效率。
4. 定期检查设置
为了确保设置的有效性,建议定期检查默认全屏设置,如有需要,可进行相应调整。
通过以上8个方面的详细阐述,我们可以了解到如何在Chrome浏览器中设置默认打开全屏文章。设置默认全屏可以帮助我们更好地阅读文章,提高阅读效率。在实际操作过程中,还需注意相关注意事项,以确保设置的有效性和阅读体验。