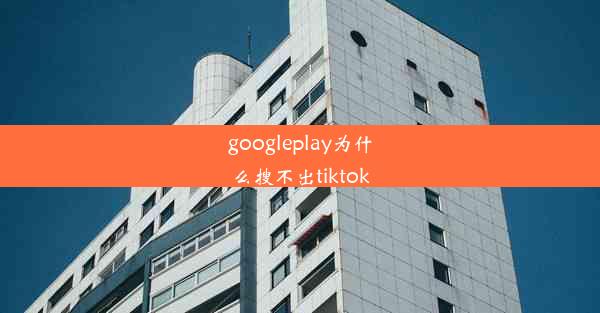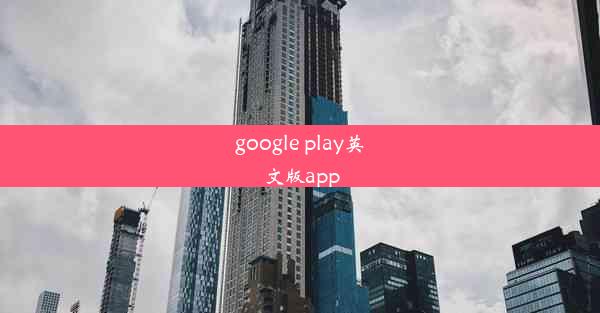chrome怎么设置dns
 谷歌浏览器电脑版
谷歌浏览器电脑版
硬件:Windows系统 版本:11.1.1.22 大小:9.75MB 语言:简体中文 评分: 发布:2020-02-05 更新:2024-11-08 厂商:谷歌信息技术(中国)有限公司
 谷歌浏览器安卓版
谷歌浏览器安卓版
硬件:安卓系统 版本:122.0.3.464 大小:187.94MB 厂商:Google Inc. 发布:2022-03-29 更新:2024-10-30
 谷歌浏览器苹果版
谷歌浏览器苹果版
硬件:苹果系统 版本:130.0.6723.37 大小:207.1 MB 厂商:Google LLC 发布:2020-04-03 更新:2024-06-12
跳转至官网
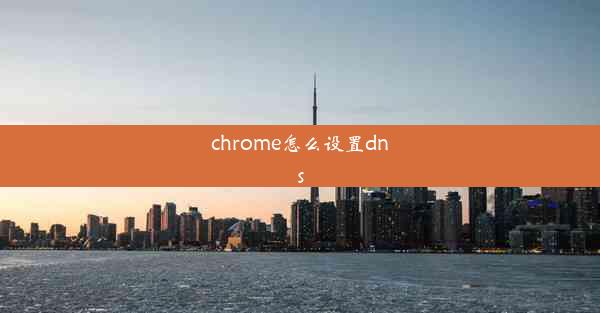
在互联网的海洋中,我们如同航行在星辰大海的探险家,而DNS(域名系统)则是我们导航的灯塔。今天,就让我们揭开Chrome浏览器中DNS设置的神秘面纱,探索如何通过调整DNS来提升你的网络速度和安全性。
什么是DNS?为何要设置DNS?
DNS,即域名系统,它将我们熟知的网址(如www.)转换成互联网上服务器能够理解的IP地址(如192.168.1.1)。当你输入一个网址时,浏览器首先需要通过DNS查询到对应的IP地址,然后才能访问到网页内容。
设置DNS的原因有很多,其中包括:
- 提升速度:通过使用更快的DNS服务器,可以减少域名解析的时间,从而加快网页加载速度。
- 增强安全性:某些DNS服务提供额外的安全功能,如防止恶意网站。
- 自定义服务:一些DNS服务提供个性化内容过滤、广告拦截等功能。
Chrome中的DNS设置方法
Chrome浏览器内置了DNS设置功能,以下是具体步骤:
1. 打开Chrome浏览器,点击右上角的三个点(菜单按钮)。
2. 在下拉菜单中选择设置。
3. 在设置页面中,滚动到底部,点击高级。
4. 在系统部分,找到开放网络设置。
5. 点击更改设置。
6. 在弹出的窗口中,找到使用DNS服务器地址。
7. 取消勾选自动(推荐),然后输入你想要使用的DNS服务器地址。
选择合适的DNS服务器
选择合适的DNS服务器至关重要。以下是一些知名的DNS服务器:
- Google DNS:8.8.8.8 和 8.8.4.4
- OpenDNS:208.67.222.222 和 208.67.220.220
- Cloudflare DNS:1.1.1.1 和 1.0.0.1
每个DNS服务器都有其特点和优势,你可以根据自己的需求选择。
设置DNS后的验证
设置完DNS后,你可以通过以下方法验证是否成功:
1. 打开命令提示符(Windows)或终端(macOS/Linux)。
2. 输入以下命令(以Google DNS为例):
```
nslookup www. 8.8.8.8
```
3. 查看返回的IP地址是否与Google DNS的IP地址一致。
DNS设置,网络加速的秘密武器
通过在Chrome浏览器中设置合适的DNS,我们可以有效地提升网络速度,增强安全性,甚至享受更多个性化服务。DNS设置虽然看似复杂,但只要掌握了正确的方法,就能成为掌控网络速度的秘密武器。现在,就让我们一起开启这段探索之旅,让网络世界更加精彩!