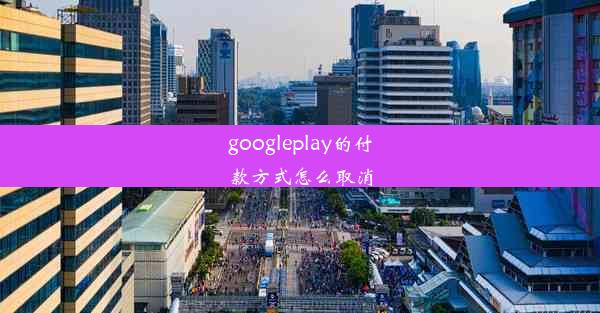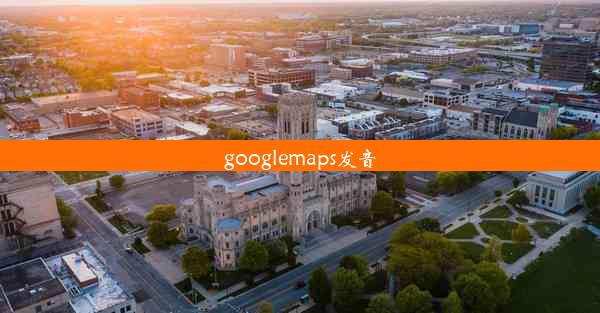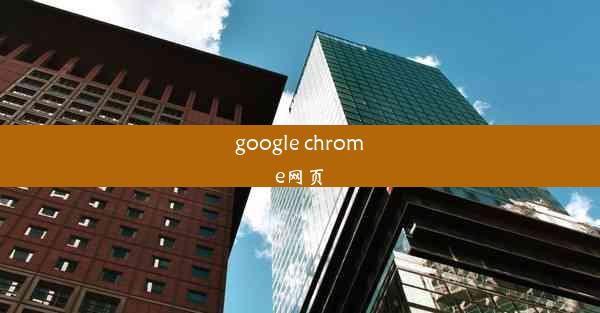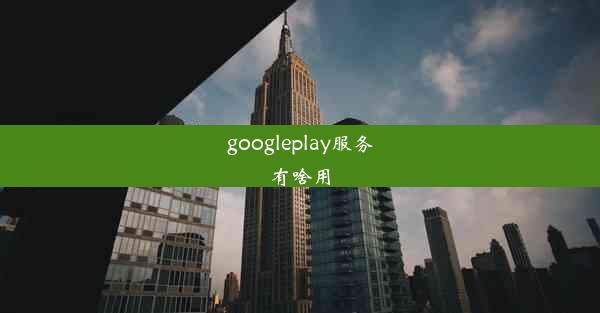Chrome怎么清除浏览器缓存
 谷歌浏览器电脑版
谷歌浏览器电脑版
硬件:Windows系统 版本:11.1.1.22 大小:9.75MB 语言:简体中文 评分: 发布:2020-02-05 更新:2024-11-08 厂商:谷歌信息技术(中国)有限公司
 谷歌浏览器安卓版
谷歌浏览器安卓版
硬件:安卓系统 版本:122.0.3.464 大小:187.94MB 厂商:Google Inc. 发布:2022-03-29 更新:2024-10-30
 谷歌浏览器苹果版
谷歌浏览器苹果版
硬件:苹果系统 版本:130.0.6723.37 大小:207.1 MB 厂商:Google LLC 发布:2020-04-03 更新:2024-06-12
跳转至官网

在日常生活中,我们经常使用Chrome浏览器进行网上冲浪。随着时间的推移,浏览器缓存中会积累大量的临时文件、Cookies和网站数据,这不仅会占用存储空间,还可能影响浏览速度和隐私安全。定期清除Chrome浏览器的缓存是一个必要的操作。本文将详细介绍如何在Chrome中清除缓存。
方法一:通过设置菜单清除缓存
1. 打开Chrome浏览器,点击右上角的三个点图标,选择设置。
2. 在设置页面中,滚动到页面底部,点击高级选项。
3. 在隐私和安全部分,点击清除浏览数据。
4. 在弹出的窗口中,勾选缓存选项,然后点击清除数据按钮。
方法二:通过快捷键清除缓存
1. 打开Chrome浏览器,按下键盘上的Ctrl+Shift+Del组合键,直接打开清除浏览数据窗口。
2. 在弹出的窗口中,勾选缓存选项,然后点击清除数据按钮。
方法三:通过命令行清除缓存
1. 打开Windows的命令提示符(cmd)或Linux的终端。
2. 输入以下命令(以Windows为例):
```
chrome.exe --profile-directory=Default --clear-browsing-data
```
3. 在弹出的窗口中,勾选缓存选项,然后点击清除数据按钮。
方法四:通过浏览器扩展清除缓存
1. 在Chrome浏览器中,访问Chrome Web Store(chrome./webstore/)。
2. 搜索清除缓存或Cache Cleaner等关键词,选择合适的扩展程序。
3. 点击添加到Chrome按钮,然后点击添加扩展。
4. 安装完成后,在Chrome浏览器的工具栏中找到扩展程序图标,点击它,选择清除缓存。
方法五:通过浏览器设置清除缓存
1. 打开Chrome浏览器,点击右上角的三个点图标,选择设置。
2. 在设置页面中,滚动到页面底部,点击高级选项。
3. 在隐私和安全部分,点击网站设置。
4. 在弹出的窗口中,找到缓存和应用程序部分,点击清除缓存按钮。
方法六:通过浏览器快捷菜单清除缓存
1. 打开Chrome浏览器,右键点击页面空白处或链接。
2. 在弹出的快捷菜单中,选择清除缓存选项。
方法七:注意事项
1. 清除缓存后,一些网站可能会要求重新登录。
2. 如果您在使用某些网站时遇到问题,可以尝试单独清除该网站的缓存。
3. 定期清除缓存可以帮助提高浏览器的运行速度和隐私保护。
4. 在清除缓存之前,建议保存重要数据,以免丢失。
5. 如果您不熟悉命令行操作,建议使用前两种方法清除缓存。
6. 使用浏览器扩展时,请确保选择可信赖的扩展程序,以避免安全风险。