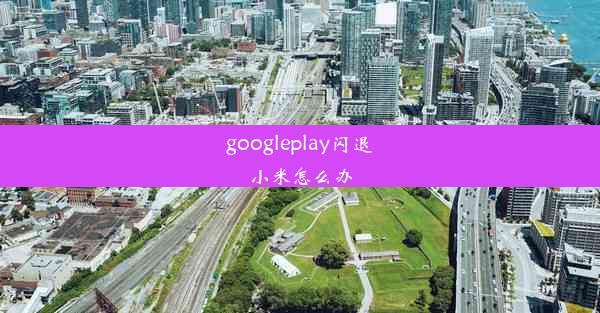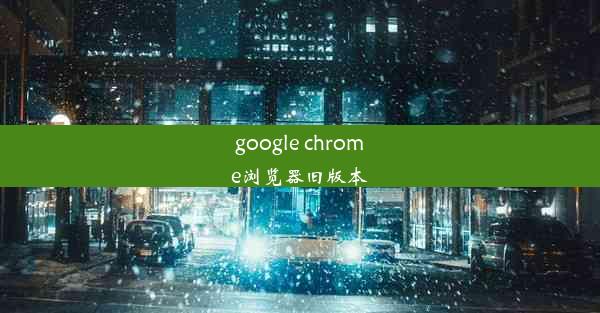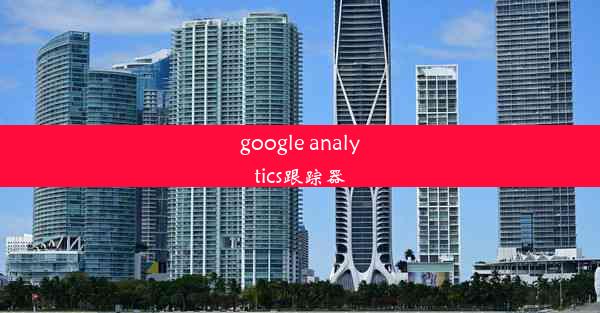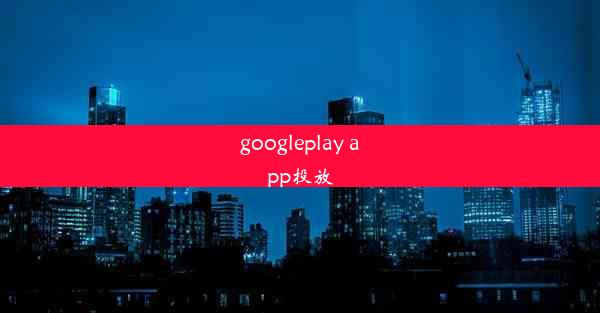chrome怎么关闭搜索框
 谷歌浏览器电脑版
谷歌浏览器电脑版
硬件:Windows系统 版本:11.1.1.22 大小:9.75MB 语言:简体中文 评分: 发布:2020-02-05 更新:2024-11-08 厂商:谷歌信息技术(中国)有限公司
 谷歌浏览器安卓版
谷歌浏览器安卓版
硬件:安卓系统 版本:122.0.3.464 大小:187.94MB 厂商:Google Inc. 发布:2022-03-29 更新:2024-10-30
 谷歌浏览器苹果版
谷歌浏览器苹果版
硬件:苹果系统 版本:130.0.6723.37 大小:207.1 MB 厂商:Google LLC 发布:2020-04-03 更新:2024-06-12
跳转至官网

随着互联网的普及,Chrome浏览器已经成为全球最受欢迎的网页浏览器之一。对于一些用户来说,Chrome浏览器默认的搜索框可能会显得有些多余,尤其是在进行特定任务时。关闭Chrome搜索框成为一个实用的需求。本文将详细介绍如何在Chrome浏览器中关闭搜索框。
二、搜索框关闭方法概述
关闭Chrome搜索框的方法主要有以下几种:
1. 通过浏览器扩展程序实现;
2. 修改Chrome的配置文件;
3. 使用快捷键操作;
4. 通过浏览器设置界面关闭。
三、使用浏览器扩展程序关闭搜索框
1. 打开Chrome浏览器,进入Chrome Web Store;
2. 在搜索框中输入关闭搜索框或disable search bar;
3. 在搜索结果中找到合适的扩展程序,点击添加到Chrome;
4. 在弹出的对话框中点击添加扩展程序;
5. 搜索框应该已经消失。
四、修改Chrome配置文件关闭搜索框
1. 打开Chrome浏览器的配置文件,路径为:C:\\Users\\你的用户名\\AppData\\Local\\Google\\Chrome\\User Data\\Default;
2. 在该目录下找到名为Preferences的文件,使用文本编辑器打开;
3. 在文件中搜索address_bar.show_search_box;
4. 将该条目的值从true改为false;
5. 保存文件并重启Chrome浏览器,搜索框将不再显示。
五、使用快捷键操作关闭搜索框
1. 在Chrome浏览器中按下Ctrl+Shift+K组合键,打开快捷搜索框;
2. 在快捷搜索框中输入chrome://flags/;
3. 在搜索结果中找到Enable instant extension installation选项,将其设置为Disabled;
4. 重启Chrome浏览器,搜索框将不再显示。
六、通过浏览器设置界面关闭搜索框
1. 打开Chrome浏览器,点击右上角的三个点;
2. 在下拉菜单中选择设置;
3. 在设置界面中找到搜索选项;
4. 在搜索选项中,将搜索栏设置为关闭;
5. 保存设置并重启Chrome浏览器,搜索框将不再显示。
七、注意事项
1. 在修改Chrome配置文件时,请确保备份原文件,以防万一;
2. 使用扩展程序关闭搜索框时,请选择信誉良好的扩展程序,以免影响浏览器安全;
3. 使用快捷键操作关闭搜索框时,请确保已启用快捷键功能;
4. 通过浏览器设置界面关闭搜索框时,请确保已保存设置并重启浏览器。
关闭Chrome搜索框的方法有多种,用户可以根据自己的需求和喜好选择合适的方法。通过以上方法,用户可以轻松地在Chrome浏览器中关闭搜索框,提高浏览效率。用户在使用过程中还需注意相关注意事项,以确保浏览器的稳定和安全。