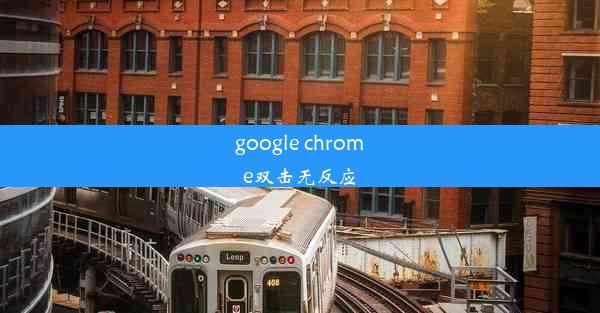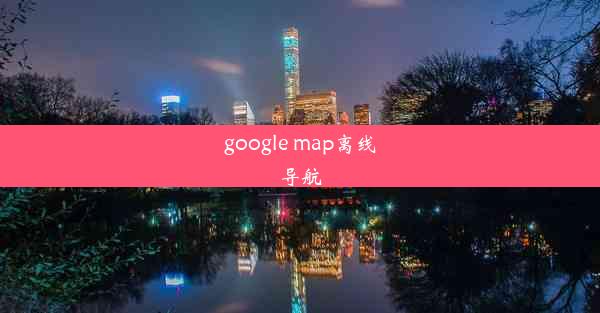chrome怎么查询保存的照片
 谷歌浏览器电脑版
谷歌浏览器电脑版
硬件:Windows系统 版本:11.1.1.22 大小:9.75MB 语言:简体中文 评分: 发布:2020-02-05 更新:2024-11-08 厂商:谷歌信息技术(中国)有限公司
 谷歌浏览器安卓版
谷歌浏览器安卓版
硬件:安卓系统 版本:122.0.3.464 大小:187.94MB 厂商:Google Inc. 发布:2022-03-29 更新:2024-10-30
 谷歌浏览器苹果版
谷歌浏览器苹果版
硬件:苹果系统 版本:130.0.6723.37 大小:207.1 MB 厂商:Google LLC 发布:2020-04-03 更新:2024-06-12
跳转至官网

在日常生活中,我们经常使用Chrome浏览器浏览网页并保存照片。随着时间的积累,保存的照片越来越多,有时候我们可能会忘记它们的具体位置。本文将教您如何在Chrome浏览器中查询保存的照片,让您轻松找回那些珍贵的回忆。
打开Chrome浏览器
确保您的电脑上已经安装了Chrome浏览器。如果没有,请访问Chrome官网下载并安装。打开Chrome浏览器,进入您需要查询照片的页面。
查找下载文件夹
在Chrome浏览器中,下载的照片通常会保存在电脑的下载文件夹中。以下是查找下载文件夹的方法:
1. 点击Chrome浏览器的菜单按钮(三个点),选择设置。
2. 在设置页面中,找到下载选项卡。
3. 在下载选项卡中,您可以查看下载文件夹的路径。
使用文件管理器查找照片
找到下载文件夹的路径后,您可以使用Windows自带的文件管理器(如资源管理器)来查找保存的照片:
1. 打开文件管理器,输入下载文件夹的路径,例如:C:\\Users\\您的用户名\\Downloads。
2. 在下载文件夹中浏览,找到您保存的照片。
使用Chrome下载管理器查找照片
如果您不想使用文件管理器,也可以通过Chrome下载管理器来查找照片:
1. 在Chrome浏览器的地址栏输入chrome://downloads/,然后按回车键。
2. 在下载管理器中,您可以查看所有下载的文件,包括照片。
使用搜索功能查找照片
如果您不确定照片的具体位置,可以使用Windows的搜索功能来查找:
1. 在电脑的搜索框中输入下载,然后按回车键。
2. 在搜索结果中,找到下载文件夹,并浏览其中的照片。
使用Google Photos查找照片
如果您在Chrome浏览器中保存的照片已经同步到Google Photos,您可以通过以下步骤查找:
1. 打开Google Photos应用或网站。
2. 在搜索框中输入照片的关键词,例如风景或旅行。
3. 搜索结果中,您将找到所有包含关键词的照片。
使用Chrome扩展程序查找照片
Chrome浏览器中有许多扩展程序可以帮助您查找保存的照片。以下是一个简单的步骤:
1. 在Chrome网上应用店搜索照片查找或下载管理等关键词。
2. 选择一个评价较高的扩展程序,点击添加到Chrome。
3. 安装扩展程序后,您可以在Chrome浏览器中直接使用它来查找照片。
通过以上方法,您可以在Chrome浏览器中轻松查询保存的照片。无论是使用文件管理器、下载管理器,还是搜索功能,都能帮助您快速找到那些珍贵的回忆。希望本文能对您有所帮助。