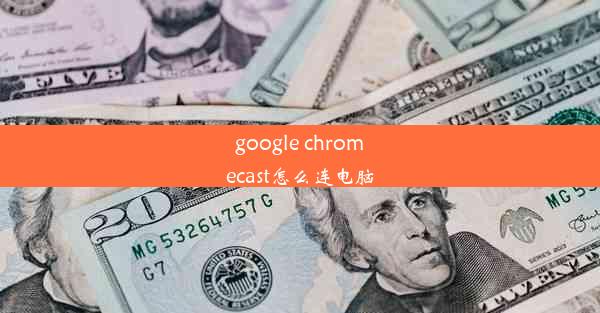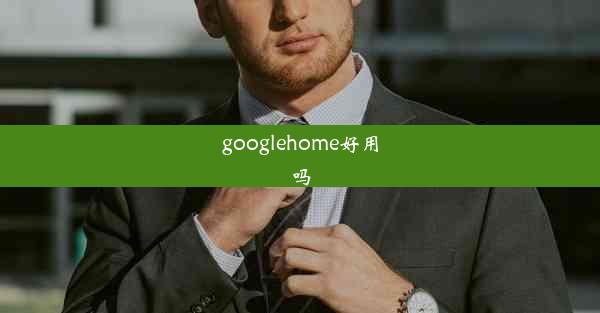chrome怎么保存网页的密码
 谷歌浏览器电脑版
谷歌浏览器电脑版
硬件:Windows系统 版本:11.1.1.22 大小:9.75MB 语言:简体中文 评分: 发布:2020-02-05 更新:2024-11-08 厂商:谷歌信息技术(中国)有限公司
 谷歌浏览器安卓版
谷歌浏览器安卓版
硬件:安卓系统 版本:122.0.3.464 大小:187.94MB 厂商:Google Inc. 发布:2022-03-29 更新:2024-10-30
 谷歌浏览器苹果版
谷歌浏览器苹果版
硬件:苹果系统 版本:130.0.6723.37 大小:207.1 MB 厂商:Google LLC 发布:2020-04-03 更新:2024-06-12
跳转至官网

在互联网时代,我们每天都要登录各种网站,繁琐的密码管理成了许多人的痛点。今天,就让我来教大家如何在Chrome浏览器中轻松保存网页密码,让登录变得更加便捷,节省宝贵的时间。跟随我的步伐,一起探索Chrome的强大功能吧!
一、开启Chrome密码保存功能
1. 打开Chrome浏览器,点击右上角的三个点,选择设置。
2. 在设置页面中,找到密码和形式填充选项,点击进入。
3. 开启自动填充表单和自动填充密码功能,这样Chrome就会自动识别并保存你的密码。
二、如何查看已保存的密码
1. 在设置页面中,找到密码和形式填充选项,点击进入。
2. 在管理密码下,你可以看到所有已保存的密码。
3. 点击任意一个密码,可以查看详细信息,包括用户名和密码。
三、如何修改或删除已保存的密码
1. 在管理密码页面,找到需要修改或删除的密码。
2. 点击密码右侧的编辑或删除按钮,进行操作。
3. 修改密码时,输入新的密码即可;删除密码时,确认操作即可。
四、如何设置密码提示信息
1. 在管理密码页面,找到需要设置提示信息的密码。
2. 点击密码右侧的编辑按钮,进入编辑页面。
3. 在提示信息栏中,输入你想要设置的提示信息,如我的生日等。
五、如何安全地管理密码
1. 定期检查已保存的密码,确保它们的安全性。
2. 对于重要的账户,设置复杂的密码,并定期更换。
3. 使用密码管理器,如1Password、LastPass等,来管理你的密码。
六、如何防止密码泄露
1. 不要在公共电脑或设备上登录重要账户。
2. 使用两步验证,增加账户的安全性。
3. 关注Chrome浏览器的安全更新,及时修复漏洞。
通过以上方法,你可以在Chrome浏览器中轻松保存网页密码,告别繁琐的登录过程。现在就试试吧,让你的上网生活变得更加便捷!