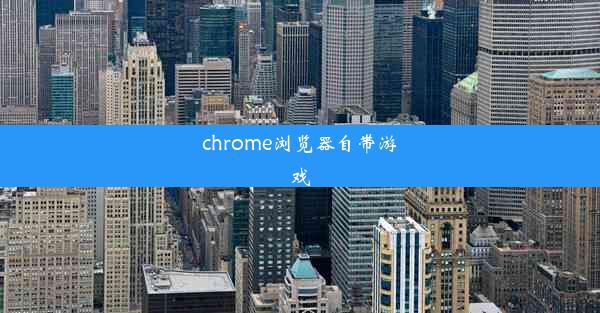chrome浏览器怎么设置加速
 谷歌浏览器电脑版
谷歌浏览器电脑版
硬件:Windows系统 版本:11.1.1.22 大小:9.75MB 语言:简体中文 评分: 发布:2020-02-05 更新:2024-11-08 厂商:谷歌信息技术(中国)有限公司
 谷歌浏览器安卓版
谷歌浏览器安卓版
硬件:安卓系统 版本:122.0.3.464 大小:187.94MB 厂商:Google Inc. 发布:2022-03-29 更新:2024-10-30
 谷歌浏览器苹果版
谷歌浏览器苹果版
硬件:苹果系统 版本:130.0.6723.37 大小:207.1 MB 厂商:Google LLC 发布:2020-04-03 更新:2024-06-12
跳转至官网

随着互联网的快速发展,Chrome浏览器因其强大的功能和便捷的操作受到广大用户的喜爱。为了提升浏览体验,本文将详细介绍如何在Chrome浏览器中设置加速,从多个角度出发,帮助用户优化浏览速度,享受更加流畅的网络生活。
一、开启硬件加速功能
1. 打开Chrome浏览器,点击右上角的三个点,选择设置。
2. 在设置页面中,滚动到底部,点击高级。
3. 在系统部分,找到启用硬件加速选项,确保它被勾选。
4. 重启Chrome浏览器,硬件加速功能将生效。
二、清理浏览器缓存
1. 在Chrome浏览器的设置页面中,找到隐私和安全部分。
2. 点击清除浏览数据,选择要清除的数据类型,如缓存。
3. 点击清除数据,Chrome浏览器将自动清理缓存,释放内存空间。
三、禁用不必要的扩展程序
1. 在Chrome浏览器的设置页面中,找到扩展程序部分。
2. 关闭不必要的扩展程序,尤其是那些可能影响浏览器性能的插件。
3. 定期检查扩展程序,确保它们都是最新版本。
四、调整页面渲染设置
1. 在Chrome浏览器的设置页面中,找到外观部分。
2. 在页面字体大小和页面布局选项中,根据个人喜好进行调整。
3. 适当减小字体大小和页面布局,可以加快页面渲染速度。
五、优化网络连接
1. 检查网络连接是否稳定,确保带宽充足。
2. 使用有线网络连接,避免无线网络的干扰。
3. 如果使用无线网络,尽量选择信号较强的位置。
六、定期更新Chrome浏览器
1. Chrome浏览器会自动检查更新,确保用户使用的是最新版本。
2. 如果手动更新,可以在Chrome浏览器的设置页面中找到关于Chrome选项。
3. 点击检查更新,如果发现新版本,按照提示进行更新。
通过以上六个方面的设置,可以有效提升Chrome浏览器的加速性能。开启硬件加速、清理缓存、禁用不必要的扩展程序、调整页面渲染设置、优化网络连接以及定期更新Chrome浏览器,这些方法都能帮助用户在浏览网页时获得更加流畅的体验。在享受网络生活的关注Chrome浏览器的优化设置,让每一次浏览都更加高效、便捷。