chrome浏览器怎么截屏网页
 谷歌浏览器电脑版
谷歌浏览器电脑版
硬件:Windows系统 版本:11.1.1.22 大小:9.75MB 语言:简体中文 评分: 发布:2020-02-05 更新:2024-11-08 厂商:谷歌信息技术(中国)有限公司
 谷歌浏览器安卓版
谷歌浏览器安卓版
硬件:安卓系统 版本:122.0.3.464 大小:187.94MB 厂商:Google Inc. 发布:2022-03-29 更新:2024-10-30
 谷歌浏览器苹果版
谷歌浏览器苹果版
硬件:苹果系统 版本:130.0.6723.37 大小:207.1 MB 厂商:Google LLC 发布:2020-04-03 更新:2024-06-12
跳转至官网
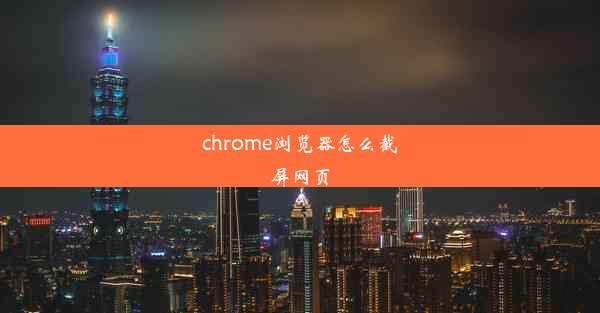
在信息爆炸的互联网时代,我们每天都会浏览大量的网页。这些网页中,或许隐藏着珍贵的知识,或许记录着我们的美好回忆。如何将这些信息永久保存下来呢?别担心,Chrome浏览器为你提供了一个强大的魔法——截屏。今天,就让我们一起揭开这个屏幕上的魔法,探索如何在Chrome中轻松截取网页。
二、Chrome截屏:简单三步,轻松上手
Chrome浏览器的截屏功能非常简单,只需三步即可轻松完成。以下是具体操作步骤:
1. 打开Chrome浏览器,进入你想要截取的网页。
2. 点击右上角的三个点(即菜单按钮),在弹出的菜单中选择更多工具。
3. 在下拉菜单中找到开发者工具,点击后会出现一个侧边栏。
三、开发者工具中的截屏神器
在开发者工具的侧边栏中,你会看到一个设备工具的图标,点击它,然后选择更多设备下的手机或平板等设备类型。这样,网页就会以移动端的形式展示出来,方便我们进行截屏。
四、截屏操作:保存你的美好瞬间
1. 在模拟的移动端网页上,找到你想要截取的部分。
2. 点击屏幕,此时会出现一个截图工具栏。
3. 在工具栏中,你可以选择截图区域、截图类型(如矩形、圆形等)以及截图方向。
4. 设置完成后,点击截取按钮,即可完成截屏操作。
五、截图后的处理:保存与分享
截屏完成后,你可以将截图保存到本地,或者直接分享到社交媒体。以下是保存与分享的步骤:
1. 点击截图后的图片,选择另存为或保存图片。
2. 在弹出的保存对话框中,选择保存路径和文件名,点击保存。
3. 如果你想分享截图,可以点击截图后的图片,选择分享或复制图片等功能。
六、Chrome截屏,让你的信息永存
Chrome浏览器的截屏功能,就像一把魔法钥匙,让我们能够轻松地保存网页上的信息。无论是为了学习、工作还是记录生活,这个功能都能为我们带来极大的便利。现在,就让我们一起掌握这个屏幕上的魔法,让信息永存于我们的生活中吧!












